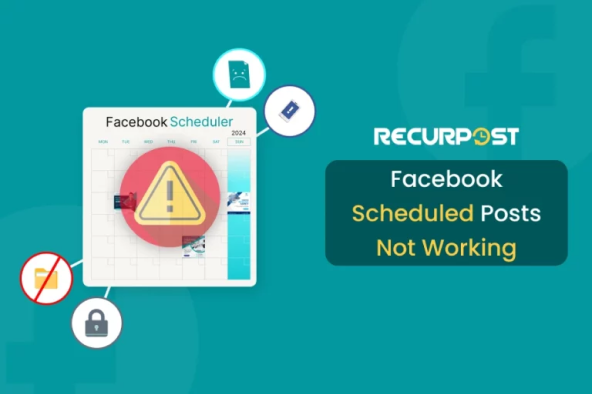Have you ever planned a perfect Facebook post only to find it was published at the wrong time or not at all? Facebook scheduled posts not working is a common frustration for many of us trying to manage an active presence on Facebook.
Scheduled posts are supposed to save time and stress, but when they don’t work, it can disrupt your strategy and audience engagement.
This guide will walk you through common Facebook scheduling issues, why posts might not be published, and how to fix them. By the end, you’ll have the knowledge and tools to ensure your content goes live when it’s supposed to.
Let’s dive in to troubleshoot your Facebook scheduling problems successfully!
Why are my scheduled posts not posting on Facebook: Common Issues and Solutions
Understanding these issues in depth on why Facebook scheduled posts not working and applying the detailed solutions will help ensure your Facebook posts are published as planned, keeping your content strategy on track.
Reasons and Solutions for General Errors in Facebook Scheduled Posts
1. Unable to Published Post
Error Explained: “Unable to Publish Post. There was a problem publishing your posts. Please try again later.” This generic error message from Facebook doesn’t provide specific details about the issue preventing your scheduled post from going live. It can arise due to various reasons, including temporary glitches on Facebook’s end, permission issues, or problems with the post content itself.
Detailed Solution:
- Visit Facebook’s Help Center or check online forums to see if there is a known outage or ongoing issue with Facebook’s servers.
- Ensure that your post complies with Facebook’s community standards. Remove any potentially violating content or links.
- Large media files can sometimes cause issues. Try compressing images or videos before uploading them.
- Clear your browser cache or app cache if using a mobile device. This can help resolve issues caused by outdated or corrupted data.
2. Admin Access Not Found
Error Explained: “Insufficient permission to post to the group” or “It appears that you have lost admin access to this Facebook Group.” This error states that the user attempting to publish a post to a Facebook Group doesn’t have the required administrative privileges.
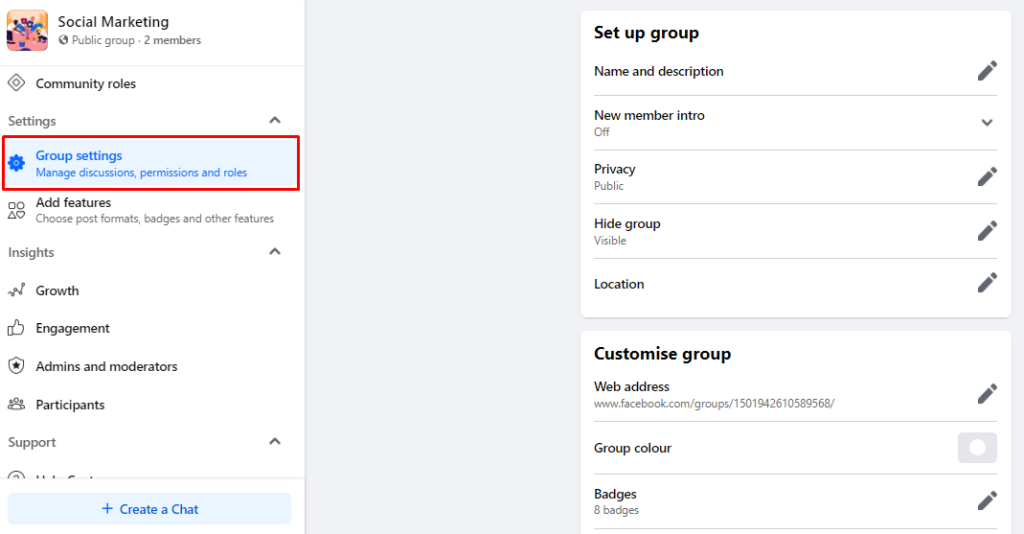
Detailed Solution:
- Verify your role in the group. Ensure that you’re listed as an admin or have the necessary permissions to post.
- If you’re not an admin, request the necessary permissions from the current admin or become an admin.
- Once you have confirmed or acquired admin status, reconnect your social account to the scheduling tool from the Social Accounts menu.
- Try scheduling a post again to confirm that the issue has been resolved and that you can post as an admin.
3. Page Deleted
Error Explained: “This Page access token belongs to a Page that has been deleted.” This message means that the Facebook page you’re trying to write on has been deleted or unpublished.
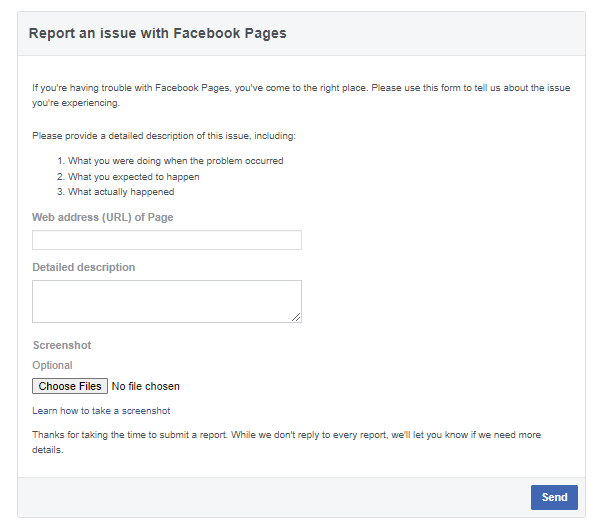
Detailed Solution:
- Check the status of your Facebook page by visiting the page directly on Facebook.
- Facebook has provided an option to restore your deleted Facebook page. Report an issue with Facebook page.
- Once your page is active again, reconnect it to your scheduling software to refresh the access token and permissions.
- Reschedule your posts or attempt to post again to ensure that the connection and permissions are fully functional.
4. Facebook Page Hacked
Error Explained: If your Facebook Page has been compromised by hackers, they might have changed your login credentials or restricted your ability to publish content. This will prevent any scheduled posts from going live.
Detailed Solution:
- Change your Facebook password immediately and enable two-factor authentication for an extra layer of security.
- Report your compromised Page to Facebook following their official instructions. Facebook will guide you through recovering your Page access. This might involve verifying your identity and ownership.
- Once you regain control, review your scheduled posts and reschedule any that were impacted by the hack.
- Review the administrator and editor roles assigned to your Page and remove any suspicious accounts.
3. Facebook Crashes at the Scheduled Time
Error Explained: “Facebook app is down at the scheduled time so you are unaware that your post is live or not.” This error occurs when Facebook is experiencing an outage or technical issue at the time your scheduled post on the Facebook app goes live, making it unclear whether the post was published.
Detailed Solution:
- Check the status of Facebook through official channels or third-party monitoring services to confirm the outage.
- Wait for the Facebook service to be restored. Outages typically resolve within a short period.
- Once Facebook is back up, check your page or profile to see if the post went live. If not, it may still be in the queue of your scheduling tool.
- Reschedule the post or publish it directly once Facebook is stable again.
By understanding these general errors and implementing detailed solutions, you can navigate through common hurdles in Facebook scheduling and maintain a seamless and effective posting routine.
Reasons and Solutions for Guideline Errors in Facebook Scheduled Posts
1. Media File Size
Error Explained: “The size of the media file you attached exceeds the standard limit. Please attach a smaller file and try again.” This message indicates that the media file you’re trying to upload—whether it’s an image, video, or another type of media—is too large for Facebook’s standards.
Detailed Solution:
- Check the current size and format of the media file you’re trying to upload. Facebook has specific limitations for different types of media.
- Use a media editing tool to reduce the file size. This might mean lowering resolution, compressing the file, or trimming video length.
- Re-upload the adjusted media file to your post in the scheduling tool and ensure it meets Facebook’s size requirements.
- Reschedule or attempt to post again. It’s a good practice to preview the post to confirm that the media appears as expected.
2. Post Flagged by Facebook
Error Explained: “Facebook flagged this post in violation of their community standards.” or “Your post couldn’t be shared, because this link goes against Community Standards.” This means that the content of your post, or a link within it, has been identified as violating Facebook’s rules.
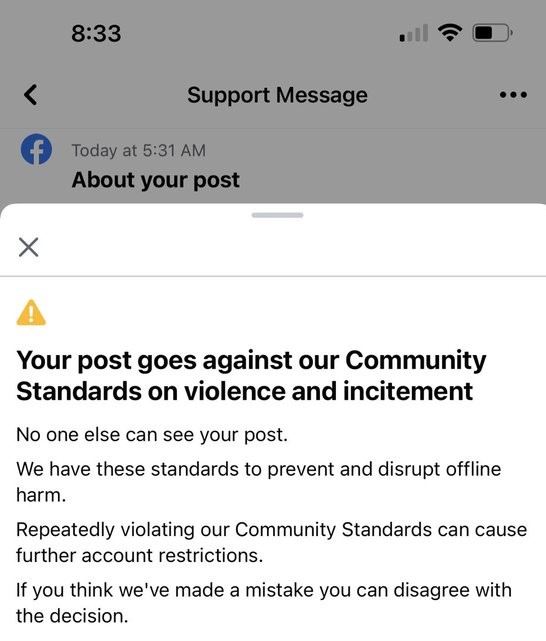
Detailed Solution:
- Review the content of your post and the links included. Look for anything that might be against Facebook’s Community Standards, such as misinformation, inappropriate content, or spammy links.
- Remove or replace any problematic content or links. If using link shorteners, switch to the full URL or use a different, reputable shortening service.
- Resubmit the post for review if Facebook provides that option, or reschedule the post with the corrected content.
- Keep a record of what was flagged to avoid similar issues in the future and stay updated with any changes to Facebook’s policies.
3. A Temporary Block
Error Explained: “Due to the posting of an update that violates Facebook’s policies, you have temporarily lost access to use this feature. Please contact the Help Center for more information.” This message means that your account has been temporarily blocked for policies violations.
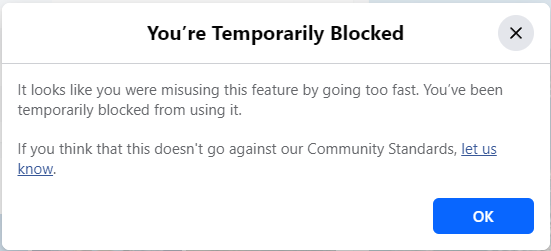
Detailed Solution:
- Pause and review your recent posts and actions. Identify any content or behavior that might have violated Facebook’s Community Standards.
- Visit Facebook’s Help Center and look for information on temporary blocks, including their duration and tips for restoring access.
- While waiting for the block to lift, take the time to review and understand Facebook’s Community Standards to avoid future violations.
- Once the block is lifted, resume activity cautiously, ensuring all content and interactions are compliant with Facebook’s guidelines.
- The Facebook API returns error code 368 “Temporarily blocked for policy violations”
- What To Do: If this error appears in the API, wait for the block period to end and retry the operation. Ensure that the API usage adheres to Facebook’s policies to prevent future blocks.
4. Spam Alert
Error Explained: “We limit how often you can post, comment, or do other things in a given amount of time to help protect the community from spam. You can try again later.” This message suggests that Facebook has detected behavior from your account resembling spam, such as posting too frequently or sharing content that’s overly repetitive or suspicious.
Detailed Solution:
- Review your posting frequency and content variety. Identify any patterns that might seem spam-like, such as posting many similar messages in a short time.
- Reduce your posting frequency and diversify your content. Ensure that your posts provide value and vary in content, format, and timing.
- Understand Facebook’s guidelines on spam to ensure your future posts and activity align with community expectations.
- Once the limitation period has passed, gradually resume posting with the adjusted strategy to avoid triggering another spam alert.
By addressing these specific guideline errors with careful review and adjustments, you can avoid future disruptions and ensure your content aligns with Facebook’s community standards, leading to a smoother posting experience.
Reasons and Solutions for Third-Party Tools Errors in Facebook Scheduled Posts
1. The Account Needs to be Reconnected
Error Explained: “Your account needs to be reconnected.” This message appears when the link between your Facebook account and the third-party tool is broken or expired. This often happens due to changes in passwords, security settings, or app permissions.
Detailed Solution:
- Go to your third-party tool dashboard or the corresponding section in your app.
- Locate the list of connected social accounts. Find your Facebook account on the list.
- Next to your Facebook account, there will be a “Reconnect” button or similar option. Click it.
- Follow the prompts to reauthorize the app, which might include logging into Facebook and confirming permissions.
- Once reconnected, verify by scheduling a test post to ensure everything is functioning correctly.
2. Post don’t appear on feed after published
Error Explained: “I post them. It says they posted. But when I view my business page, they don’t show up.” This error occurs when third-party scheduling tools indicate that posts have been successfully published, but they do not appear on the Facebook business page. This can be due to sync issues between the tool and Facebook, API errors, or settings within Facebook itself.
Detailed Solution:
- Ensure the third-party tool is properly integrated with your Facebook account. Reauthorize the tool if necessary to reset the connection.
- Sometimes posts are published but are set to a restricted audience or are scheduled incorrectly. Review the post settings in the third-party tool and on Facebook.
- Clear your browser’s cache and cookies to ensure you are seeing the most updated version of your page.
- If the issue persists, contact the support team of the third-party tool for assistance. They can provide specific troubleshooting steps or identify if there’s an ongoing issue.
- Monitor API Errors: If you are a developer, monitor API responses for errors or warnings. Ensure your API usage complies with Facebook’s guidelines and check for any rate limits or restrictions.
3. The library was Paused
Error Explained: “Library was paused before the post was shared.” This message indicates that the content library or the queue of scheduled posts in your third-party tool, such as RecurPost, has been paused. This can happen manually or due to specific account settings, preventing any scheduled posts from going live.
Detailed Solution:
- Navigate to the Recurring Posts page on your tool dashboard or the equivalent area in your scheduling tool.
- Look for the library or queue of posts that have been paused. There might be an indication or status showing that it’s inactive or paused.
- Find the ‘More Actions’ button or similar dropdown menu associated with the paused library.
- Select ‘Resume library’ or a similar option from the dropdown menu. This action should reactivate the library, allowing posts to go live as scheduled.
- After unpausing, check the next scheduled post to confirm the library is active and functioning properly.
4. Duplicate Post
Error Explained: Thir error occurs when you try to schedule a post that is identical to a recently published post on your Facebook page. Facebook prevents consecutive duplicate posts to avoid spamming.
Detailed Solution:
- Modify the content of your post. Even small changes such as different wording or adding unique elements can help.
- Ensure your posts are diverse in content and format. Mix text, images, videos, and links to avoid duplication.
- You can take help from AI to generate different content each time.
- The Facebook API returns error code 506 (“Duplicate Post”) when you attempt to publish a post that is a near-duplicate of a recently published one. Here’s what you can do:
- What To Do: Duplicate posts cannot be published consecutively. Change the content of the post and try again.
5. Social Account was Paused
Error Explained: “The social account was paused before the post was shared.” This error indicates that the particular social media account connected to your third-party tool has been paused, stopping any scheduled posts from publishing.
Detailed Solution:
- Access your dashboard on the third-party scheduling tool you’re using.
- Look for a ‘Manage’ section or similar area where you can view all connected social accounts.
- Identify the paused social account. There should be a clear indication or status showing it’s paused.
- Next to the paused account, there will typically be a ‘Resume’ button or similar option. Click this to reactivate the account.
- After resuming the account, monitor the next scheduled post to ensure it goes live, confirming the account is fully operational.
6. Can’t Schedule on Personal Account
Error Explained: “Posting on Instagram personal and creator profiles requires you to have a third-party app on your phone. Please download the app and log into your account to post.” This error is common with personal and creator profiles when you schedule Facebook and Instagram posts, which often have different posting permissions than business accounts.
Detailed Solution:
- Download the RecurPost app or the relevant app for your scheduling tool on your mobile device.
- Log into the app using the same credentials you use for the scheduling platform.
- Ensure you have allowed the necessary permissions for the app to send push notifications.
- When it’s time for a post to go live, you’ll receive a push notification on your phone. Follow the prompt within the app to manually complete the posting process.
- Stay logged in and keep the app active on your phone to receive timely notifications for future scheduled posts.
7. Queue Paused
Error Explained: “Your queue was paused at the time of posting this post.” This indicates that the queue of posts you’ve set up in your scheduling tool was paused, preventing any posts from being published as scheduled.
Detailed Solution:
- Navigate to your scheduling tool’s Dashboard and locate the Queue tab.
- Within the Queue section, you should see an overview of all your scheduled posts and their status.
- Look for a status indicator or message showing that the queue is paused.
- Click on the ‘Resume Queue’ button or a similar option to activate the queue again.
- Confirm the queue is active by checking the status of upcoming posts or scheduling a test post.
8. Scheduled Publish Time Invalid (Dates Over a Month in the Future)
Error Explained: “Scheduled publish time is invalid” for dates over a month in the future. This error occurs when attempting to schedule a post more than a month in advance. Facebook has restrictions on how far in the future posts can be scheduled, which can lead to this error message.
Detailed Solution:
- Reschedule the post to a date within the next month. Facebook currently does not support scheduling posts beyond one month.
- Set a reminder to manually schedule the post closer to the desired date if it needs to be published more than a month later.
- Sometimes, platform updates can change these limits. Regularly check Facebook’s guidelines or updates from your third-party tool for any changes to scheduling policies.
9. Access Token Has Expired
Error Explained: “Error validating access token: The session has been invalidated because the user changed their password or Facebook has changed the session for security reasons.” This error means that the connection between your Facebook account and the scheduling tool has been broken, typically due to password changes or Facebook’s security updates.
Detailed Solution:
- Clear Cache and Cookies: Clear your browser’s cache and cookies to remove any stored sessions.
- Log In to Facebook: Log in to your Facebook account to check for any security prompts or requirements.
- Verify Identity: If Facebook presents security questions or checkpoints, answer them to verify your identity.
- Reconnect Account: After securing your account, reconnect your Facebook account to the scheduling tool following the standard reconnection process.
- Monitor Security Notifications: Monitor the tool and Facebook for any additional security notifications or prompts to ensure a stable connection.
- The Facebook API returns an error code 190 “Access token expired”.
- Access tokens used by your application to interact with Facebook on behalf of users have a limited lifespan. When you encounter error code 190, you need to acquire a new access token to ensure continued functionality.
10. Facebook.com URLs are not supported
Error Explained: Due to Facebook’s privacy and security measures, certain types of links to Facebook.com content cannot be published via third-party tools. This includes links to private or public events, certain group posts, and personal profile content.
Detailed Solution:
- Understand Limitations: Recognize that specific Facebook links cannot be shared due to platform restrictions.
- Check Supported Links: Ensure the content you’re trying to share falls into the categories allowed by Facebook, such as links to Facebook Pages or public group posts by admins.
- Modify Content: If necessary, adjust your posts to exclude or replace the unsupported Facebook.com links with alternative content or URLs.
- Monitor Updates: Keep up-to-date with any changes to Facebook’s policies regarding link sharing to adjust your strategy accordingly.
- The Facebook API returns an error code 1609005 “Error Posting Link”.
- This error occurs when your scheduling tool encounters issues while trying to scrape data (like title, description, image) from the link you’ve provided for your scheduled post. Facebook relies on this scraped data for proper link previews, and problems fetching this information can prevent the post from being published.
By addressing these errors directly and taking the appropriate steps, you can resolve common issues related to third-party scheduling tools and maintain a consistent and reliable posting schedule on Facebook.
Also, check why can’t I schedule posts on Facebook?
Troubleshooting Flowchart
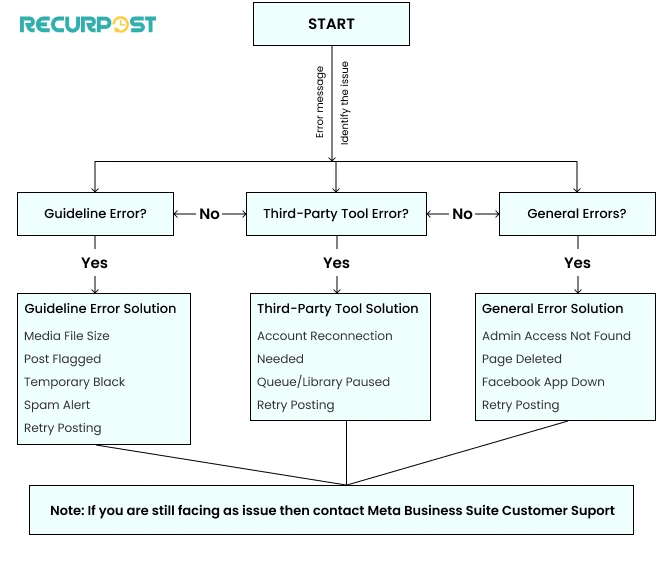
Conclusion
We’ve explored a range of problems from guideline violations, and third-party tool errors, to general errors like temporary blocks and spam alerts are the most common culprits for Facebook scheduled posts not working. Each issue has its specific set of steps to resolve, whether it’s adjusting the media file size, ensuring compliance with Facebook’s Community Standards, or reconnecting accounts and resuming paused queues.
Remember, the key to smooth and successful post-scheduling is staying informed about Facebook’s guidelines, maintaining your third-party tools, and monitoring your posts’ performance. If errors arise, use the provided troubleshooting flowchart to diagnose and address issues systematically.
Frequently Asked Questions
The most common reasons scheduled posts fail are content violations (fixed by editing), third-party app bugs (reinstall/update app), exceeding posting limits (reduce frequency), and platform outages (try again later). Review the troubleshooting flowchart to identify the specific cause.
Yes, Facebook may impose limits on the number of posts you can schedule, particularly to prevent spammy behavior. While the exact number can vary and may not be publicly specified, it’s good practice to space out your posts and not overwhelm your audience with too much content too quickly.
Posting too much or engaging in spam-like behavior can lead to temporary restrictions or even a ban. Facebook algorithm is designed to protect users from spam and abusive content.
Scheduling on Facebook allows you to set up posts to be published at a future date and time. You can schedule Facebook posts directly on your Facebook Page or through third-party tools connected to your account.
Not following Facebook’s Community Guidelines can lead to various consequences, including your content being removed, reduced distribution, or temporary blocks on your ability to post or use certain features.
It could be due to formatting errors, issues with permissions or privacy settings of the content, or glitches in Facebook or the scheduling tool. Ensure everything is correctly uploaded and saved when scheduling.
Yes, you can post to multiple groups on Facebook at once by using third-party tools like RecurPost.
Your scheduled post might not show due to issues like incorrect scheduling time, Facebook glitches, or content violations. Double-check the schedule and ensure your content meets Facebook’s guidelines.

Saurabh Chaturvedi is a content writer at RecurPost. Specializing in social media management and marketing, Saurabh is dedicated to crafting engaging and informative articles. His passion for clear, exciting content keeps readers eager for more.