Earlier, emojis ruled the world; now, GIFs and memes have taken over them. GIFs are exciting as a conversation is uplifted if you add one to it. And they deserve the credit as a GIF is so useful for expressing our emotions. If you want to send your friends funny GIFs in texts or emails or save a few favorites on your phone to amuse yourself, you’re at the right place. This blog will help you learn all the aspects of how to save a GIF on different devices and from multiple social media platforms.
Looking to schedule GIFs on social media platforms in advance? Try out RecurPost.
Let’s begin with gaining a brief insight on what a GIF actually is.
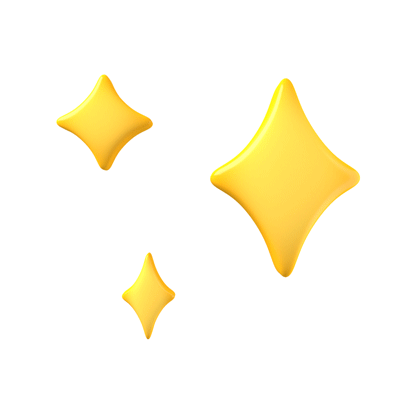
GIFs are fun because they create engagement!
You can schedule your GIFs as per the best times to post with RecurPost.
What is a GIF?
In its simplest form, a GIF (pronounced “gif” or “jiff”) is just an image file. Like the JPEG or PNG file formats, the GIF format can be used to make still images. But the GIF format has a special feature—it can also be used to create animated images.
We say “animated images” because GIFs aren’t really videos. If anything, they’re more like flipbooks. For one, they don’t have sound. GIF files can hold multiple pictures at once, and people realized that these pictures could load sequentially (again, like a flipbook) if they’re decoded a certain way. Moreover, you know you can convert Video To Gif and can get better quality in that.
GIFs are gaining popularity because, like memes, they’re useful for communicating jokes, emotions, and ideas and also help brands create a viral marketing strategy. Also, sites like GIPHY and Gyfcat make sharing and creating GIFs super easy. Discover 10 free tools to easily make cool animated GIFs! These services are integrated into apps like Twitter, Facebook Messenger, and your phone’s keyboard, so they’re just as easy to use as emojis or “stickers.”
How to save a GIF from Google
The method of saving or downloading a GIF from Google varies depending on whether you’re using a Windows PC, Mac, iPhone, or Android smartphone. Below you will find the instructions for saving a GIF on each of these devices.
How to save a GIF on iPhone or iPad
To save a GIF on your iPhone and iPad, follow the below steps:
- Open the web browser on your iPhone or iPad and navigate to the webpage containing the GIF you want to save. You can also copy the URL of that GIF and open it in a new tab to save it or download it.
- Once found, tap on the GIF to open it as much as possible (so you are not viewing it in search results).
- Hold your finger down on the GIF until a menu pops up.
- From the menu, click on “Save Image.” This will save the GIF to your device’s “Camera roll” in the “Photos” app.
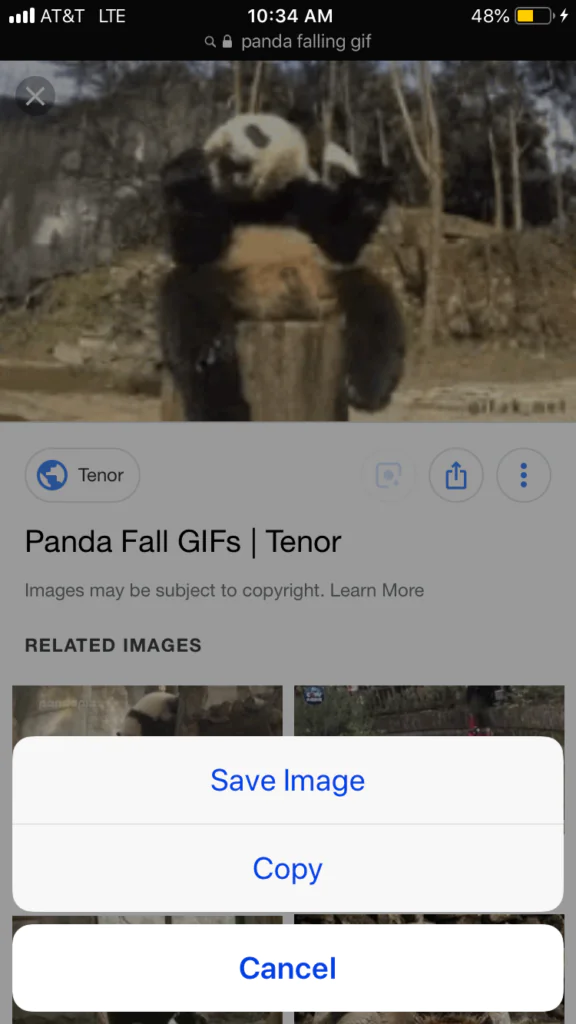
- To view the saved GIF, open the “Photos” app.
- The GIF will be available in “All Photos,” but to keep them sorted, tap the “Albums” icon on the taskbar at the bottom of the screen.
- Scroll down to the list reading “Media Types” and tap “Animated.”
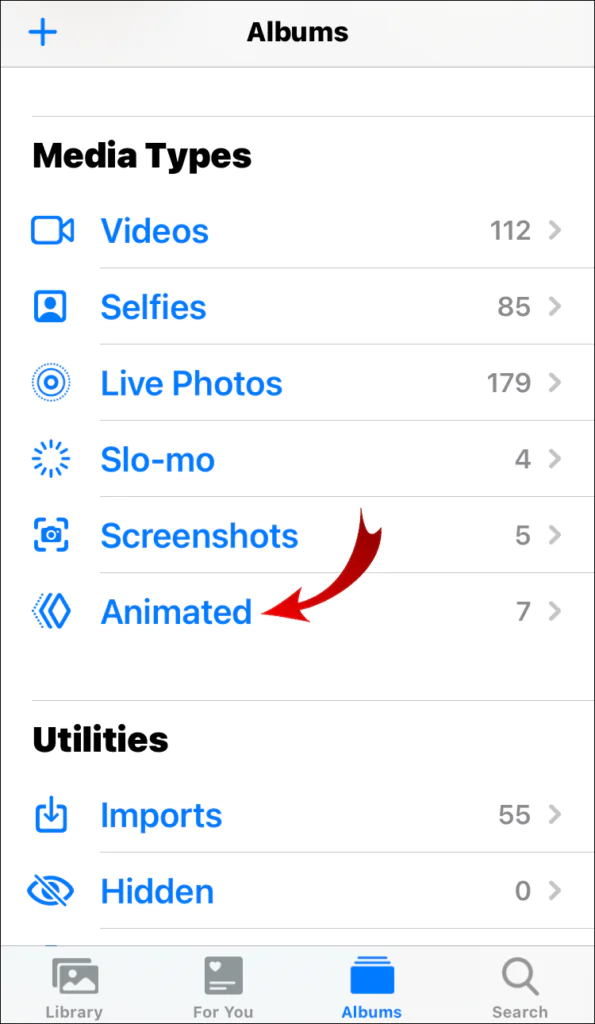
- You will be taken to all of your saved GIFs – from here, you can view, share, or delete them as you please.
How to save a GIF on Android
The process of scheduling pins to upload & save a GIF on android phones is much similar to downloading GIFs on an iPhone.
- First, you must find the particular GIF you’d like to save on your android smartphone.
- If you’re utilizing Google Search, you can narrow down the images that appear in the search results by selecting ‘GIF’ just below the search bar Or you can copy the URL to save or download the GIF and open it in a new tab.
- Press and hold your finger on the GIF image until a window prompts you for your choice/input from a small menu of options.
- At this point, you have two options: ‘Save Image’ or ‘Download.’ It does not matter what you choose; either will give you the same results and will download to your android phone.
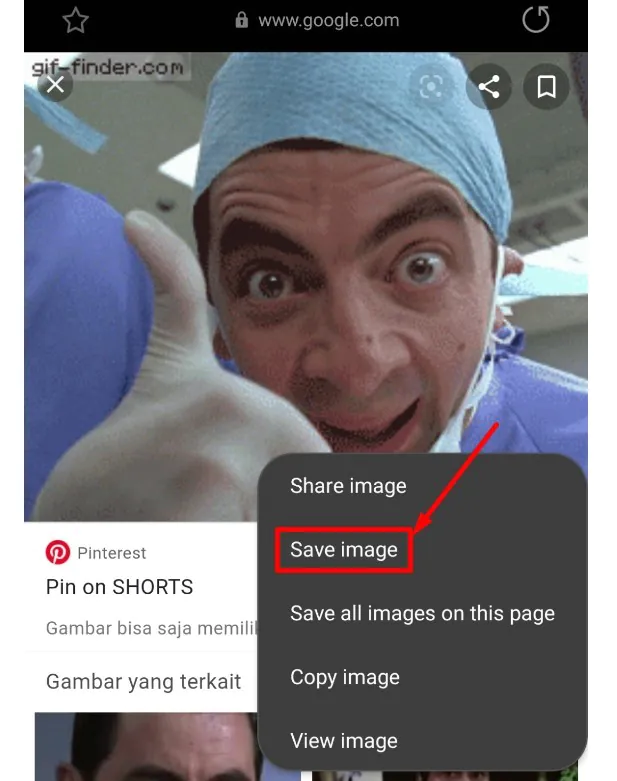
- Click on any of them to save the GIF on your phone.
- You can now find the downloaded GIF in your Gallery. If it is not in your Gallery, you can try browsing for it in your Downloads section.
How to save a GIF on computer from a website
If you see a GIF online that you like and decide that you want to keep it, you can download the GIF to your computer or phone just as you would download an image file. Follow the below steps to do so:
- Browse the GIF and select it or Copy the URL of the GIF you want to download or save and open it in a new tab.
- Right-click on the animated GIF that you want to download.
- Select ‘Save Image As’ from the menu.
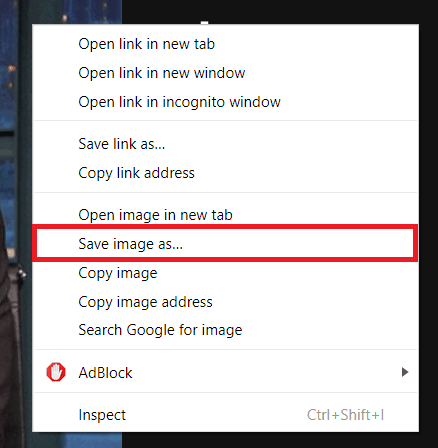
- Select the location where you want to save your image, keeping the file format as .gif.
- Click on ‘Save’ and the GIF will be downloaded on your device.
These steps should work the same in most desktop browsers.
How to save a GIF on Mac
Like Windows, saving a GIF file on your Mac computer is equally simple. The process given below explains how it can be in a few simple steps:
- Launch your favorite web browser on your Mac (Safari for this example), then go to your preferred GIF repository (tenor or Giphy or any other), or you can copy the URL and click the GIF you want to download.
- Right-click the GIF that you opened in the previous step, and click Save Image As from the context menu that appears. Optionally, you can click MP4 from below the GIF to download it as an MP4 file that can be played on your Mac’s default media player rather than on a web browser.
- In the Export As a field, type a name for the GIF you are about to download, select a location from the navigation bar in the left, and click Save from the bottom-right corner of the box.
How to save a GIF from Twitter
1. How to save a GIF from Twitter on an iPhone
Posting the same GIFs again & again won’t be fun. RecurPost’s exclusive schedule tweets feature lets you edit your GIFs and publish them across several Twitter accounts in advance. You’ll need to download a third-party software like GIFwrapped to download or save a GIF from Twitter to your iPhone.
- Open the Twitter app and click the Tweet you want to save your GIF. Tap the “Share” icon, then “Copy Link”.
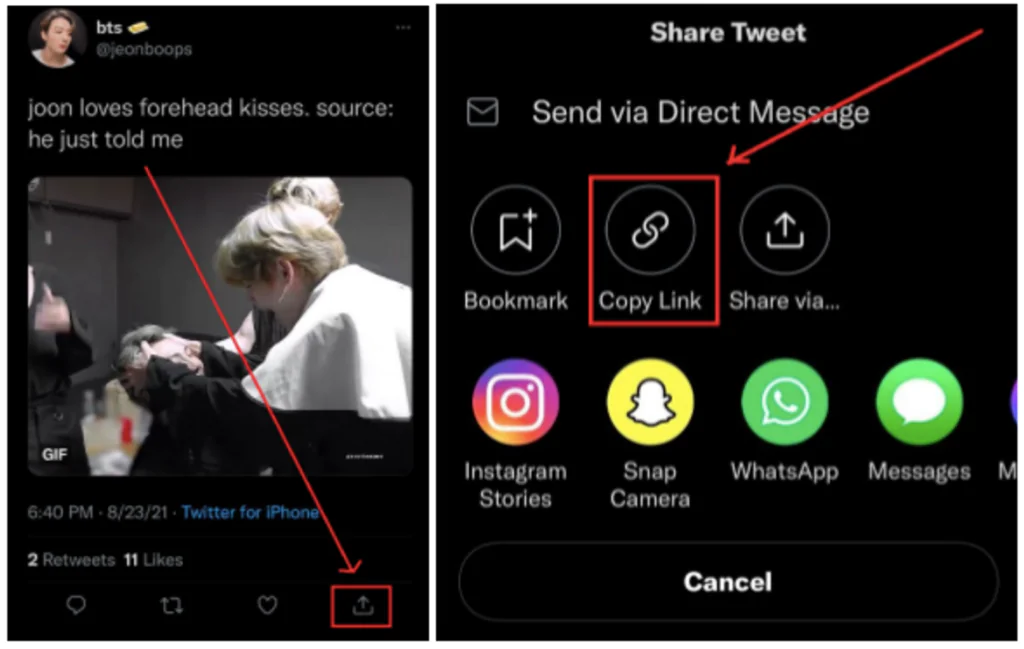
- Launch GIFwrapped and tap on the search tab. Paste the Tweet URL into the search bar and press “Search” on your keyboard.
- You’ll now see the GIF from your tweet in the GIFwrapped gallery on your screen. Tap the GIF you wish to download.
- Next, tap on the “Share” icon on your screen’s bottom left.
- Now tap the “Save to Library” option from the pop-up menu.
- Finally, select the “Save to Library” or “Save to Photos” options to save your GIF.
2. How to save a GIF from Twitter on Android
- Like downloading a GIF from an iPhone, you will require a third-party app to save a GIF from Twitter on Android. You can use an app like Tweet2GIF.
- After installing the app, open Twitter.
- Go to the Tweet that contains the GIF you want to save and tap the share button (it looks like three connected dots).
- Now select the “Share Via” option.
- In the “Share Via” Menu, find the option of Tweet2GIF.
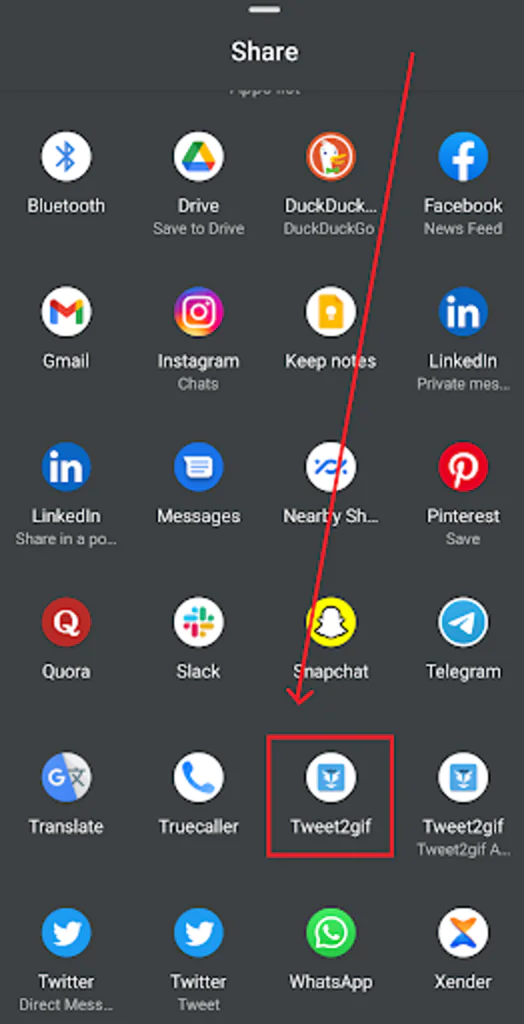
- Next, click on the “Download GIF” button.
- The GIF might take a few seconds to load. Once done, it will be automatically saved on your device.
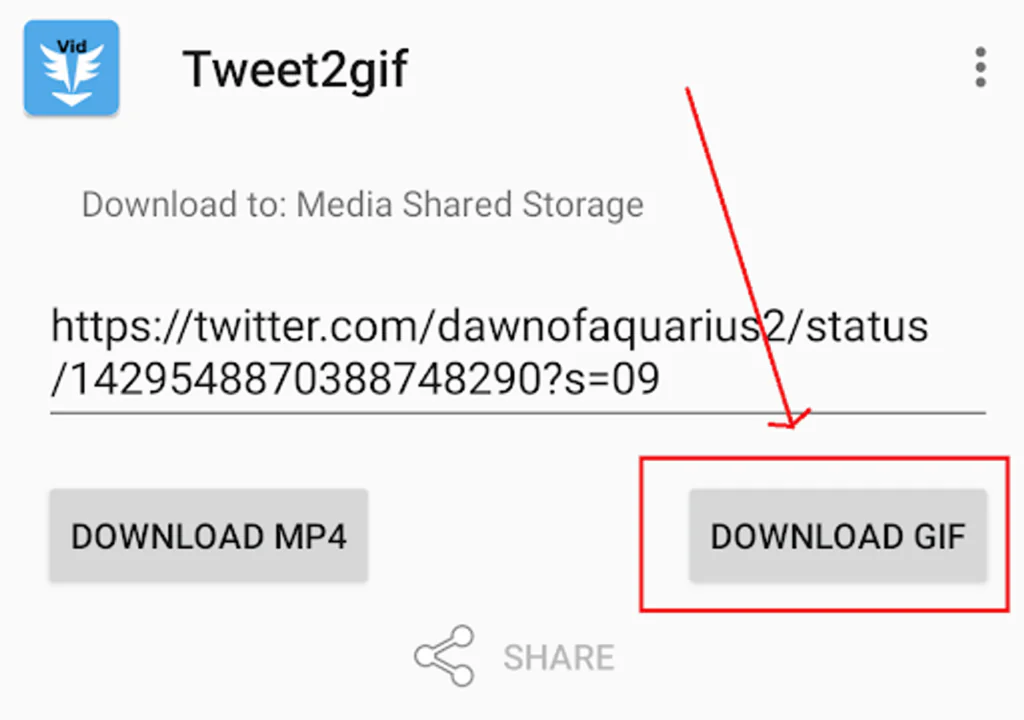
3. How to save a GIF from Twitter on a Windows or Mac desktop
- The simplest method to download a GIF from Twitter on a desktop is by using a web downloader. “Twitter video downloader” can help you here.
- Go to the tweet which contains the GIF you want to download.
- Click on the “Share” icon at the bottom of the tweet and select the “Copy link to Tweet” option.
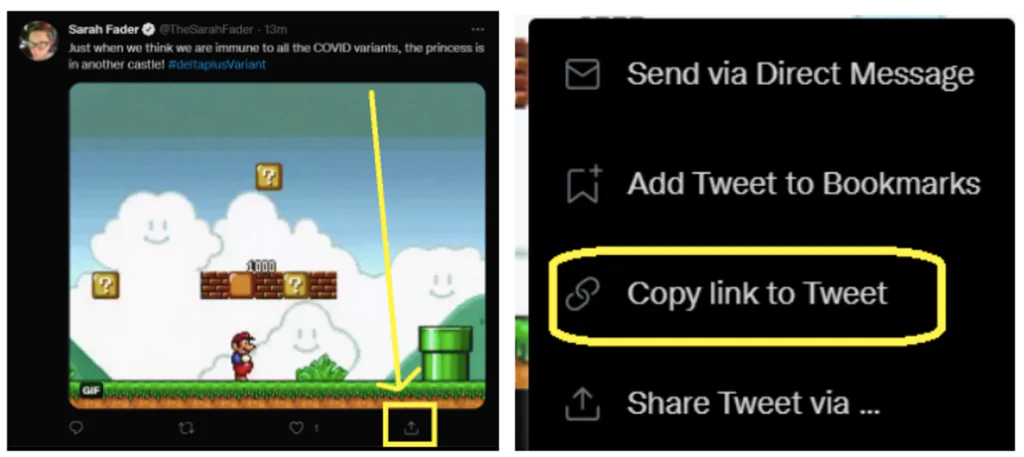
- Now open the “Twitter Video Downloader” website in a new tab.
- Paste the link you copied from Twitter in the search bar and click the “Download” button.
- Next click on the “Download video” button.
- You’ll now see your GIF on the page. Click on the three dots at the right corner of your GIF and select the “Download” option to save the GIF to your laptop or desktop. If you would like to change or customize it you can use a gif maker online to unleash your creativity.
How to save a GIF from Pinterest
1. How to save a GIF from Pinterest natively on a mobile
- Navigate to the GIF that you want to download.
- Tap on the three-dot icon at the top and select Download image from the menu.
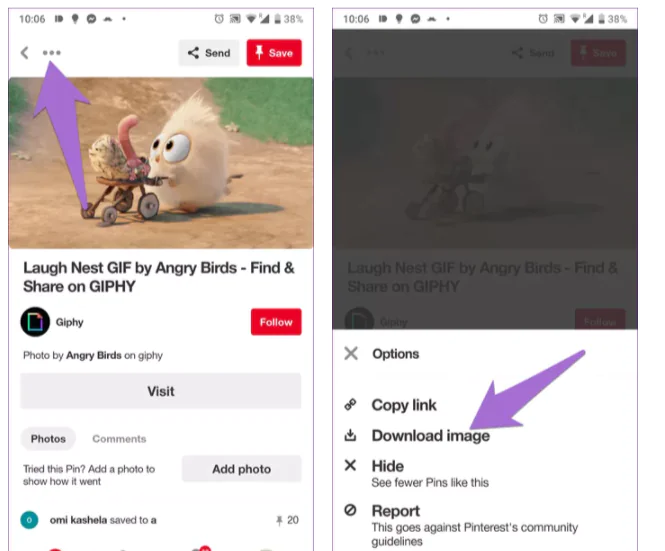
- You will get a notification at the bottom indicating after the image saves. Open your gallery or camera roll, and you will find the newly downloaded GIF there.
2. How to save a GIF from Pinterest through the GIF website
- Sometimes the download button is missing from the GIF, or downloading the GIF using the above method doesn’t play it. Meaning it’s not animated and behaves like a JPG or PNG. For situations like those, you need to visit the website housing the GIF to download it.
- Open the GIF or video on Pinterest that you want to download on your phone.
- Tap on the Visit button present below the GIF. Pinterest will take you to the GIF’s website.
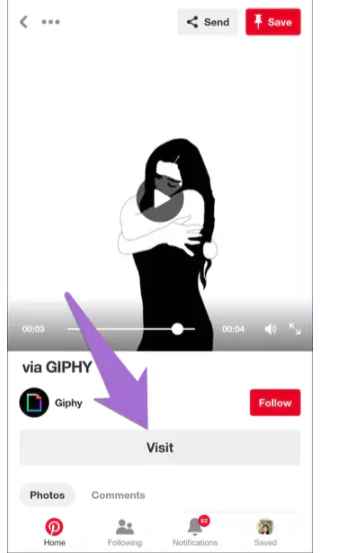
- Tap and hold on the GIF. If you get a Download or Save image option, tap on it, else tap on the three-dot icon and select “Open in browser”.
- Once in a browser, again tap and hold on the GIF until a menu appears.
- Tap on “Download image.”
3. How to save a GIF from Pinterest on a desktop
- Open the GIF that you want to download on your computer.
- Click on the three-dot icon present above the GIF and select Download image from the menu.
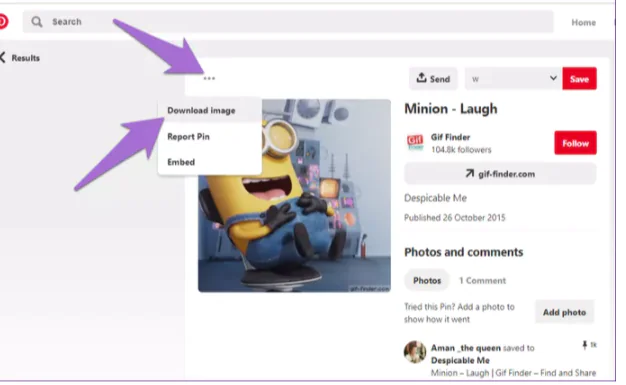
- If the download button is missing for some reason, you need to take the help of its website. For that, click on the GIF’s link.
- You will be taken to the site hosting the GIF.
- Here right click on the GIF and select “Save image as…” from the menu. Make sure the extension is .GIF. In some cases, you will have the Download video option.
How to save a GIF from Instagram
- Go to the Instagram video that you want to download and copy the link of the video.
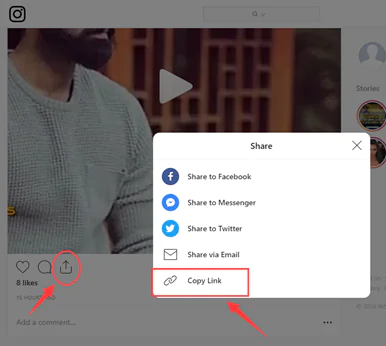
- Visit https://ezgif.com/video-to-gif from a browser e.g. Chrome, IE.
- Now paste the copied video link in the QR bar.
- Then click on the “Upload video” button.
- You also get the option to choose the start and end time you want to show in the GIF.
- Click on the button “Convert to GIF.”
- In the next page, you can edit the GIF. After that, click “save” and the GIF will be downloaded to your PC.
How to save a GIF from LinkedIn
1. How to save a GIF from LinkedIn using GIPHY on an iPhone
LinkedIn does not offer a native features to save or download GIFs directly from the platform, regardless of the devices you are using. However, you can try using workarounds such as taking a screenshot of the GIFs from linkedIn or utilizing third party apps.
- Open the LinkedIn app on your iPhone and log into your account.
- Find the post or messages that contain the GIF you want to save.
- Tap on the GIF to open it in a larger view.
- Now, look for the GIPHY logo on the GIF, it typically appears at the bottom-left or bottom-right corner.
- Tap on the GIPHY logo to open the GIF on the GIPHY website within the LinkedIn app.
- On the GIPHY page, tap on the share button located below the GIF.
- From the options that appear, select ”Save Image” or “Save GIF” to save to your device.
- The GIF will be saved to your “Photos” app.
2. How to save a GIF from LinkedIn using GIPHY on an Android
The process of saving GIFs from LinkedIn on an Android phone is quite similar to downloading GIFs on an iPhone.
- Launch the LinkedIn app on your Android and log into your account.
- Find the post or messages that contain the GIF you want to save.
- Tap on the GIF to open it in a larger view.
- Find the GIPHY logo on the GIF, it typically appears at the bottom-left or bottom-right corner.
- Select the GIPHY logo to open the GIF on the GIPHY website within the Linkedin app.
- On the GIPHY page, tap on the share button below the GIF.
- From the options that appear, select ”Save Image” or “Save GIF” to save it on your device.
- The GIF will be saved to your device’s “Gallery” app or “Download” folder..
How to save a GIF from Facebook
1. How to save a GIF from Facebook on desktop
- Downloading GIFs from Facebook on the PC or a Mac system is a pretty simple and straightforward process.
- Open the Facebook website on your browser and go to the GIF you want to download.
- Now tap GIF and select to open it in another browser window.
- You will see the GIF in play mode on the actual site, right-click on the GIF and choose the “View Image” option.
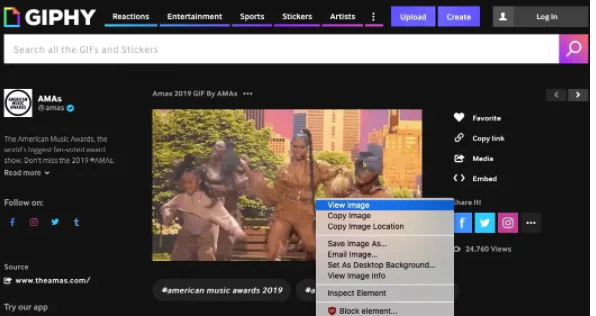
- Now you will leave the website and be presented with only the GIF content, right-click the GIF again and you will see the option “Save Image As” select the option. It will start downloading the GIF onto your PC.
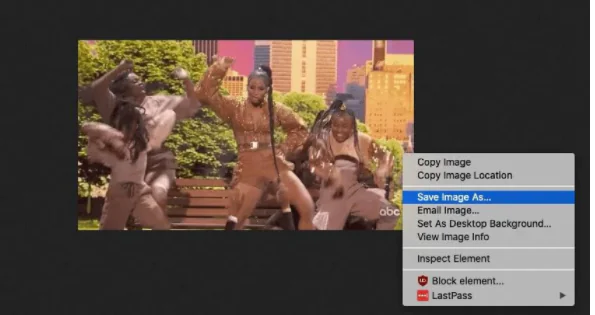
2. How to save a GIF from Facebook on Android
- Open the Facebook app and head over to the GIF you want to download.
- Tap the GIF link on the Facebook app, and it will open the GIF in the Facebook app browser.
- In the Facebook app browser in the top-right corner, you will see a three-dotted menu, tap the menu, and select the option “Open in Chrome”.
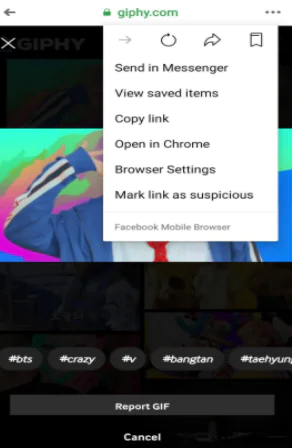
- The Facebook GIF will be opened in the Google Chrome browser window.
- In the Chrome window, you can now tap and hold on the GIF to show the options menu.
- A popup menu will appear, and you need to press the “Download Image” option, and the download will start.
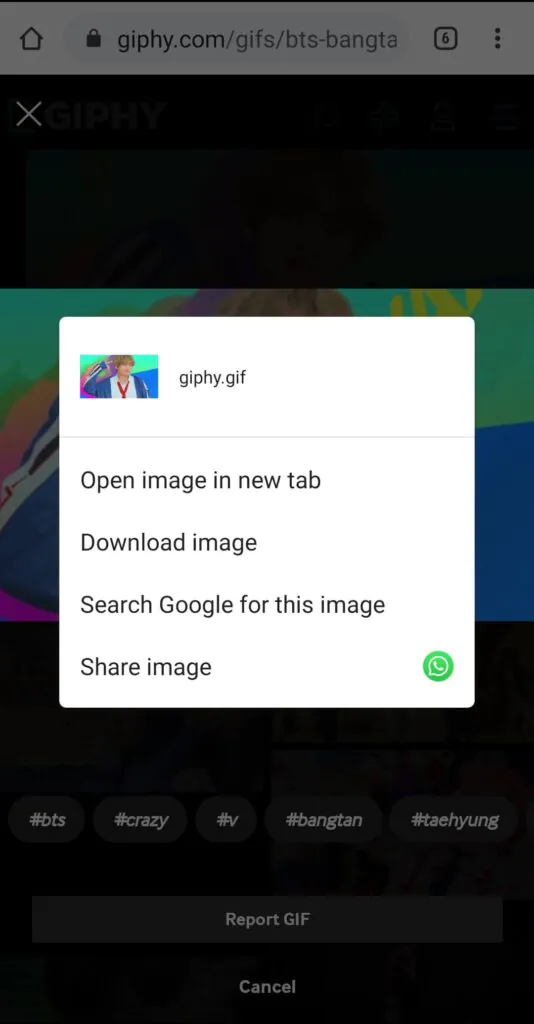
3. How to save a GIF from Facebook on iPhone
- Open the Facebook app on your iPhone.
- Now head over to the GIF you want to download.
- Press the link to open the GIF in the browser.
- Facebook will open the GIF in the internal browser window, where you will see the three-dotted menu icon at the top right corner.
- Tap the dotted overflow menu to show the options, click “Save Image” option from the menu to download Facebook GIF on your iPhone device.
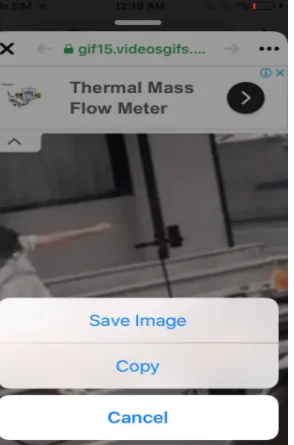
4. How to save a GIF from messenger
saving or downloading GIFs from messenger is a similar process for both android and iPhone devices.
- Access the messenger app on your device and navigate to the chat where the desired gif or picture is located that you wish to save as GIF.
- Right-click on the GIF until the menu appears and select ”Save” or “Save image/GIF” to save it to your device’s “Gallery” or “Camera roll”.
- While saving a picture as a GIF, open it in full view and go to the three dotted icon located at the top-right corner of the screen.
- Tap and hold until a menu appears, select “Save as GIF” or “Save as Animation”.
- This will save your GIF in your device’s “Gallery” or “Camera roll”.
How to save a GIF from different platforms
Numerous external websites offer the capability to download GIFs, and in this guid, we will demonstrate how you can obtain GIFs using various online platforms.
The process of downloading GIFs from these websites are comparable for both iPhone and android devices.
1.Tenor
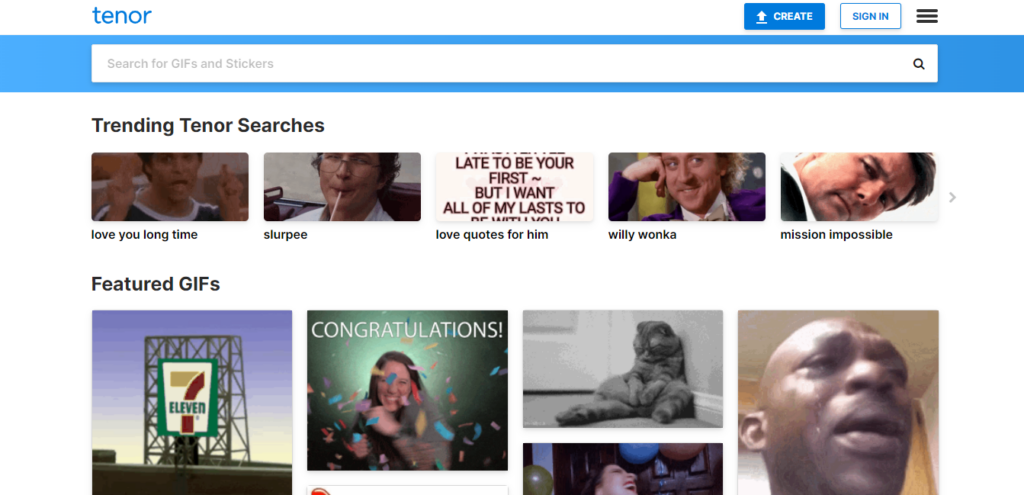
- Visit the Tenor website www.tenor.com.
- Search for the desired GIF or meme and click on it.
- Click the download icon to save the GIF or meme to your device.
2.Memedroid
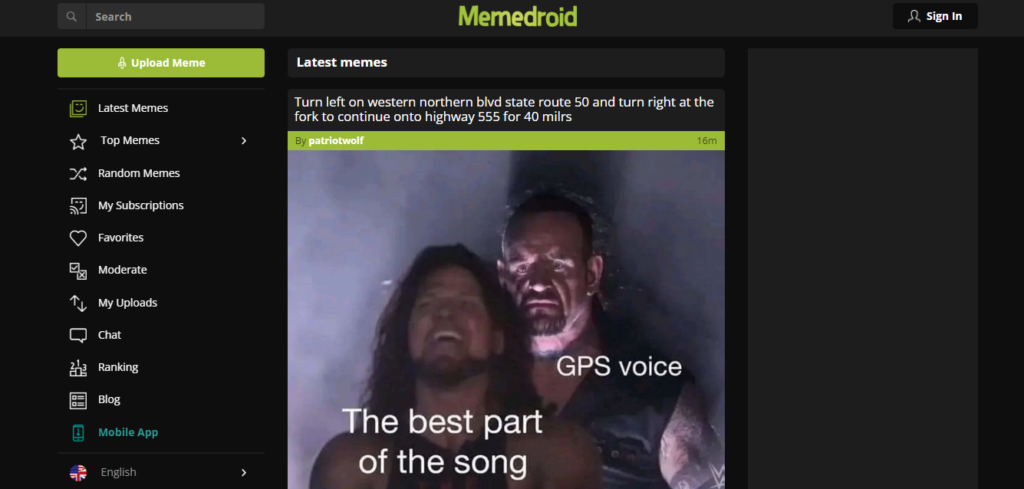
- Access the website www.memedroid.com.
- Find your GIF or meme you want to save or download.
- Right-click the GIF and choose “save image as” to save and set the format as (.gif).
3.Discord
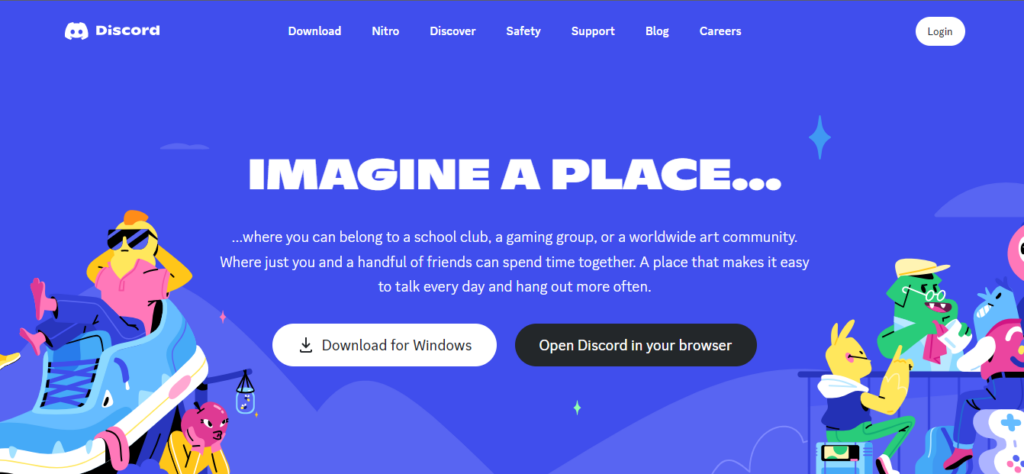
- Open the Discord website www.discord.com.
- Select the GIF or meme of your desire to save or download, right-click on it and select ”Save image as” to your device.
Share your GIFs on social media using RecurPost.
GIFs are gaining immense popularity on social media as they are the perfect way of expressing emotions when you are short of words. If you are a brand and want to share GIFs at particular intervals to keep your audience engaged, RecurPost can help you schedule Instagram posts with GIFs in advance so that you don’t forget things.
RecurPost is a social media scheduler that allows you to schedule google my business posts and Facebook posts ahead of time and creates a consistent content calendar. You can schedule Facebook posts on Facebook profiles, pages, and groups, and schedule tweets with variations. RecurPost is an excellent Pinterest scheduler that allows you to schedule pins to attract audiences that rely more on visual platforms.
It offers features like bulk scheduling, advanced analytics, free stock images, white-label reports, CSV support, unlimited content libraries, workspaces, team management, and more. One of its best features is the ability to schedule posts for the best time to post on social media, ensuring that your posts will get maximum engagement.
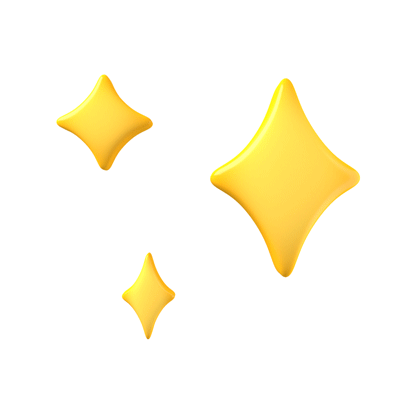
GIFs are fun because they create engagement!
You can schedule your GIFs as per the best times to post with RecurPost.
Final thoughts
So these were the various ways to download and save a GIF from different sources and share them on your social media profiles to entertain your audience or communicate with your family/friends. To make your day-to-day social media activities easy, schedule LinkedIn with GIFs on profiles and company pages with RecurPost.
If you have a stock of entertaining GIFs ready to go on your GMB accounts, schedule them for the best times using RecurPost’s schedule google business profile posts feature! It is among the best social media scheduling tools and is among the best free Hootsuite Alternatives and everypost alternatives for its advanced features at affordable pricing.
Have a look at RecurPost’s pricing and Signup now to take the 14-day trial.
Frequently Asked Questions
It is generally safe to download or save the GIFs from GIPHY as it is a well known and reputable platform.
– Go to the GIPHY website.
– Browse GIFs and find the GIF you like.
– Click on the GIF to get its detailed page.
– Then right-click on it and choose the “Save image as…” option, if it’s in a video format select “Save video as”.
– Select a folder to save the GIF and rename the GIF file.
– Press the Save button to save the GIF.
– Open your desired presentation in PowerPoint, and go to File.
– Click on Export, and select Create an Animated GIF.
– Choose the desired minimum Seconds spent on each slide.
– Select Create GIF, and PowerPoint will now save your presentation as a GIF.
– The saved file will be a continuously looping GIF, and you can not change it to a finite number of repetitions.
Be sure to first, Restart your iPhone. After restarting, if the issue persists, be sure that you’re downloading the file, and not taking a screenshot of the image. If they are files that you’re saving, see if there is any change if you open the GIF in Photos or try to insert it in a message or email.
You can use an application like Giphy to convert a GIF into a live photo. Then follow the below steps:
– Go to the GIPHY app from your home screen.
– Tap your perfect GIF to select it.
– Tap the three white dots to the bottom right of the GIF.
– Then click on “Convert to live photo.”
– You will get two options: Save as Live Photo (Full Screen) and Save as Live Photo (Fit to Screen). Select the option that you want and it will be saved in the Photos app.
To save a GIF as an image without using any third-party application or extension, follow the below steps:
– Launch Microsoft Word, open a new document (“Ctrl+N”) and drag your GIF file into the workspace. You can also click the “Insert” tab, then click the Picture icon from the main menu task bar.
– Select the image and right-click it. A picture formatting menu appears. Select “Save as Picture….” The File Save dialog window appears.
– Navigate to the directory and file folder in which you wish to save your image. Type the name of the new JPEG file in the File name text field.
– Choose “JPEG File Interchange Format” from the “Save as type” drop-down text selection.
– Click “Save.” The conversion is complete.
– open the WhatsApp chat or group that contains the GIF you want to save.
– Tap and hold the GIF until a menu appears .
– select the option ”Save” from the menu.
– Also, WhatsApp provides a variety of GIFs, such as “Happy birthday” GIFs, ”Happy new year” GIFs and many more.
– The GIF will be saved to your device’s “Photos” or “Gallery” app.
– Open the Google chrome on your Chromebook.
– Find the webpage that contains the GIF you want to save.
– Right-click on the GIF image.
– From the menu that appears, select “Save image as”.
– Choose a location on your Chromebook’s local storage or external storage.
– In the “Save as type” or “format” dropdown menu, select “GIF” as the file format, this way the image will be stored as GIF extension.
– Click on the “Save” or “OK” button.
– Open the web browser on your Samsung device.
– Find the webpage that contains the GIF that you want to save.
– Tap and hold the GIF until a menu appears.
– From the menu, select “Save image” or “Download image”.
– The GIF will be saved to your Samsung device’s “Gallery” or “Download folder.
– Open the Outlook email containing GIFs you want to save or download.
– Right-click on the GIF and select “Save image as” or “Save picture as”.
– Choose a location on your computer and click on ”Save” to save the GIF.
– Open websites containing GIFs, for example, Giphy, Tenor, Memedroid etc.
– Select and Right-Click on the GIF image or animated GIF.
– Select “Copy image” or “Copy image address”.
– Paste the copied GIF into your desired location using the paste function. It can be done by right-clicking and selecting ”Paste” or using (“Ctrl+V”) short-cut.

Dr. Dinesh Agarwal is a research scientist turned entrepreneur. He is fascinated with the social media world and has been working in the industry since 2013, where he built his first social media management tool that got acquired a few years later. He likes sharing his experience on podcasts, conferences and via his articles.
