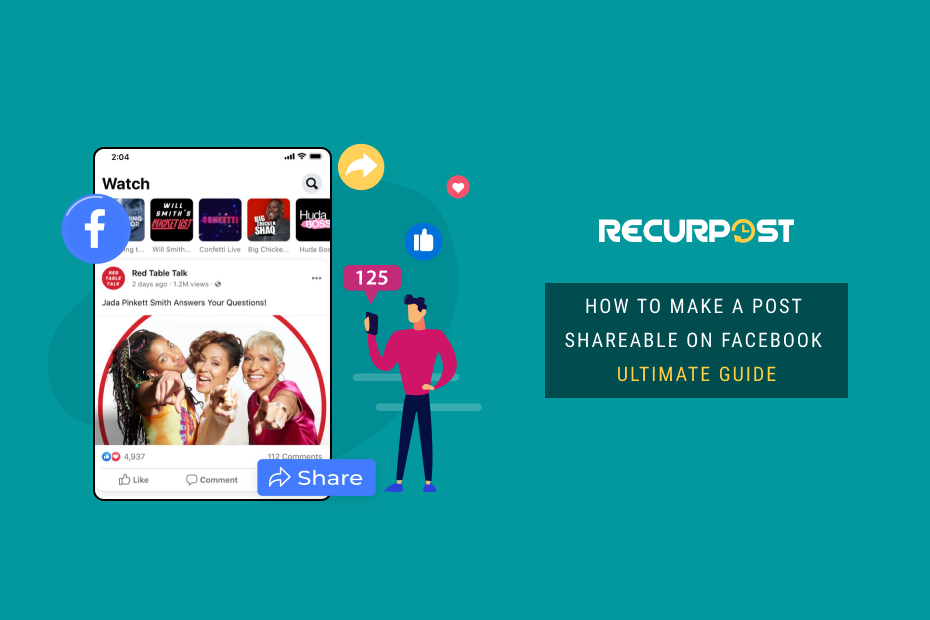Have you come across a post on your timeline that looks like it belongs to someone in your network, but it is written by someone else. That means the person in your network shared that post.
Facebook is the biggest social media platform, with around 2.85 billion monthly active users continuously sharing pictures and videos with their friends and family. Apart from sharing their own content, people also like to share others’ posts that they find entertaining or informative.
But, if you’re posting something on your Facebook profile and want others to share it, you’ll need to ensure that the actual post is shareable first. This option should be active, especially when you are a brand with Facebook as a part of your social media marketing strategy.
Thus, in this blog, we’ll talk about how you can make a post shareable on Facebook profiles, pages, and groups.
How to make a post shareable on Facebook
Follow the below steps to make your post shareable on Facebook:
- On your Facebook Home page, click on the ‘What’s on your mind?’
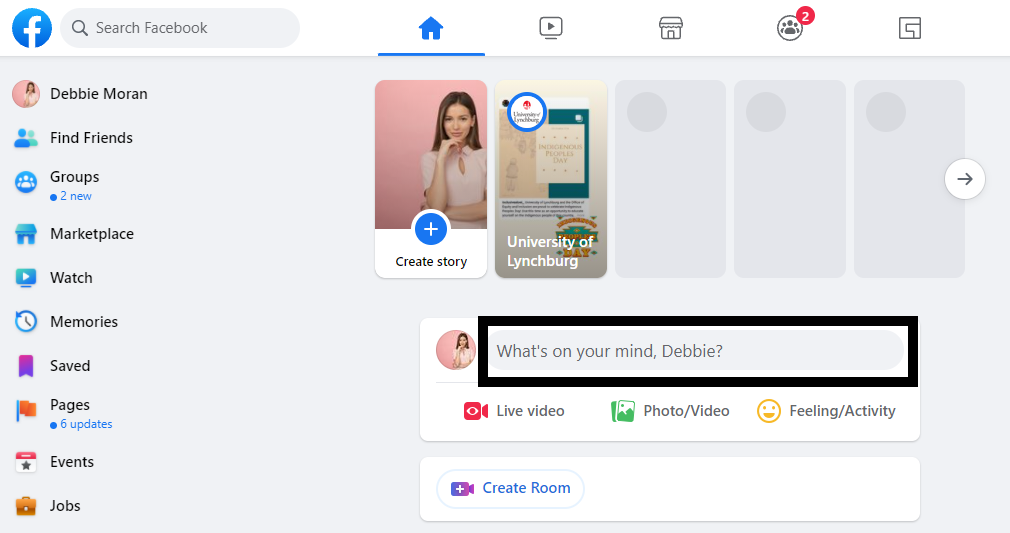
- Under your Facebook profile name, there’s a security button that you can click on.
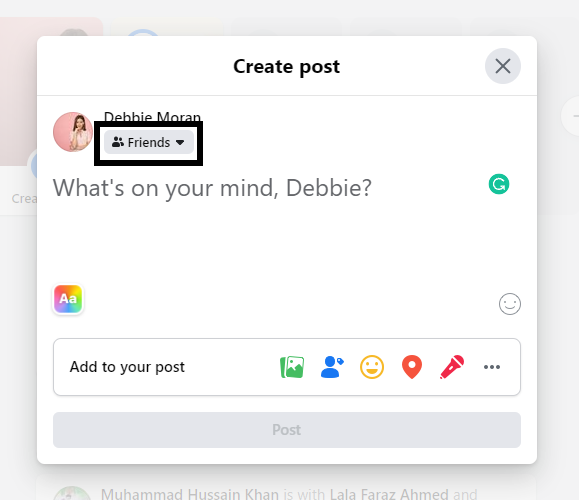
- Click on it and you’ll see a list of options to change the post’s sharing settings. Change this to ‘Public’. Now the post can be shared by anyone on or off of the Facebook site.
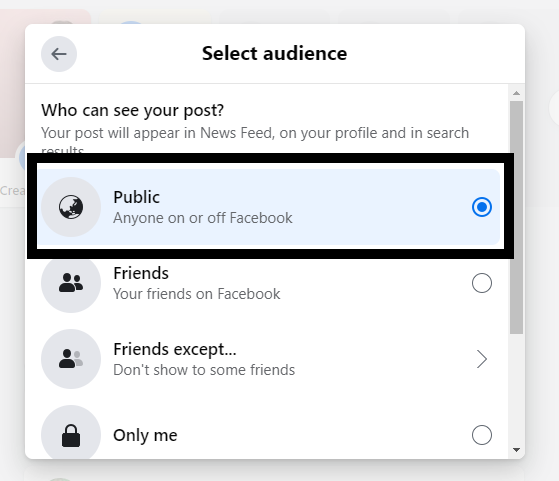
If you select ‘Friends’, your post can be shared by anyone that you are friends with on Facebook. If you select ‘Friends Except’, your post can be shared by any of your friends except the ones that you indicate here.
On selecting ‘Specific Friends’, your post can only be shared by the people that you indicate here. Selecting ‘Only me’ would mean that only you can see and share the post. The ‘Custom’ option allows you to choose a list of people with whom you want to share the post.
How to make a post shareable on a Facebook page
Below are the steps to make a post shareable on a Facebook page.
If you do not have a Facebook page for your business yet, then you should know how to create Facebook page for business.
- From your Facebook home page, click on Pages on the top of the left menu.
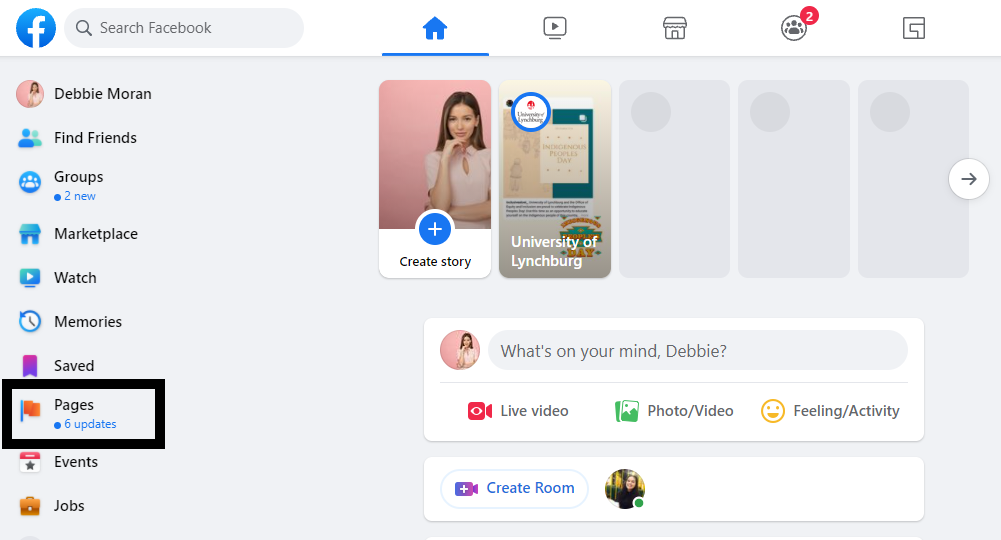
- From the list, choose the Page that has the post you wish to share.
- Scroll down the Page wall until you find the particular post. Click on Share on the lower right of the post to share it with others. Posts on a Page wall are all set to security level Public by default, and can’t be changed. Anyone who has access to a Page has the ability to share a post.
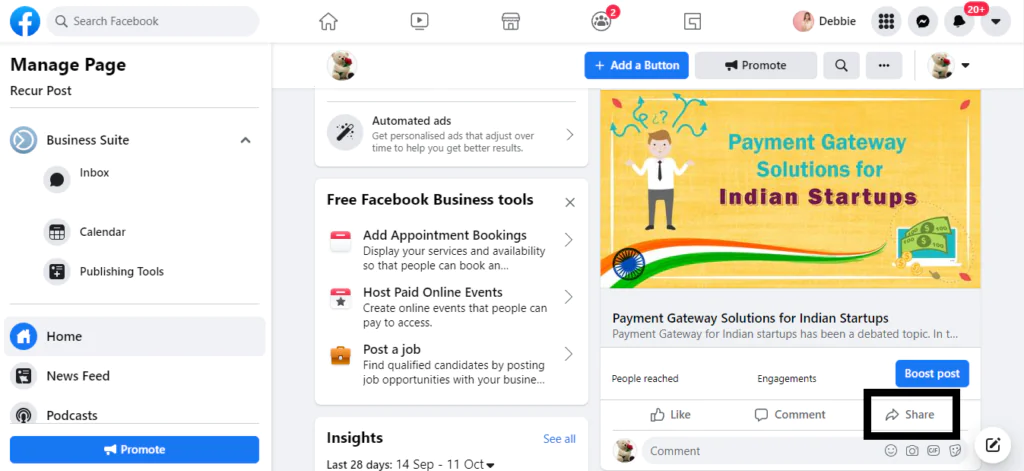
How to make a post shareable on a Facebook group that’s public
If you are in a Facebook group that is open to the public, anything you post in that group can be shared by members as long as you set the security settings as public. You can also schedule Facebook group posts to consistently provide quality content to the members of the groups.
- From your Facebook home page, click on ‘Groups’ on the top of the left menu.
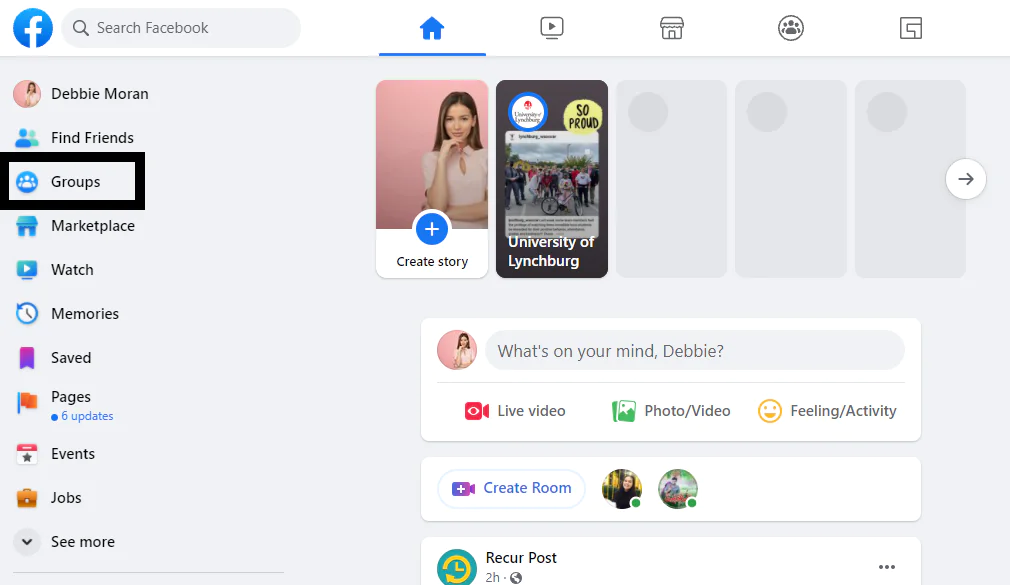
- From the list of groups, select the one that you want to post on.
- You can post in the groups you administer/manage and in the ones that have turned posting permissions on for group members.
- On the homepage of the group, click on the button saying ‘Write something’.
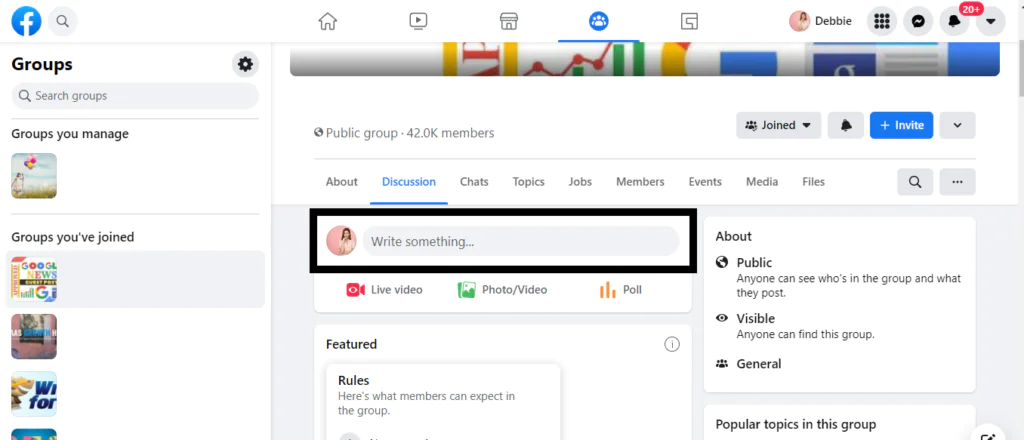
- Here, create the post that you like and share it in the group. Since the group is public, a share button will appear in the lower right of the post using which anyone can share your post.
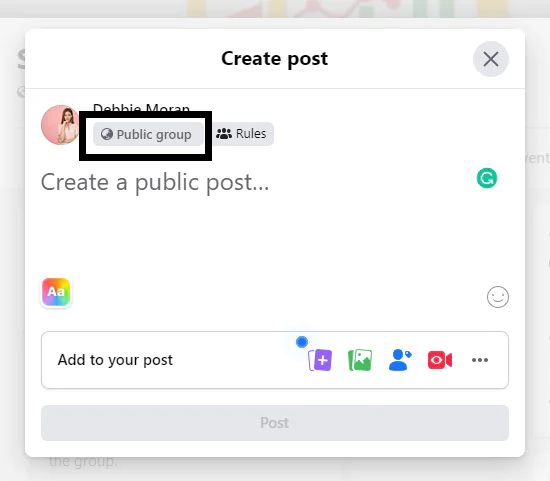
How to make a post shareable on Facebook in a closed group
If you’re in a private Facebook group, any posts you make within the group won’t be shareable outside of it. If you wish to make a post in your private Facebook Group that others can share, follow the below steps:
- Create the post on your own newsfeed/timeline and make sure that the post is sharable to the public.
- There will be a Share button on the lower-right corner of the post. Click on it and a drop-down menu will show up.
- Choose ‘Share to Group’ then select the private group you’re in.
- The post will then be shared to your group. Anyone else who wants to share it outside can go to the original post and share it from there.
How to make a post shareable on Facebook after posting
If you have already published a post on your Facebook profile without changing the privacy settings, don’t worry. You can still edit the security settings of older posts. To do this, follow the below steps:
- Go to your post history and find the post that you want to share.
- Click on the little globe icon beneath your profile name, right beside the date of the post.
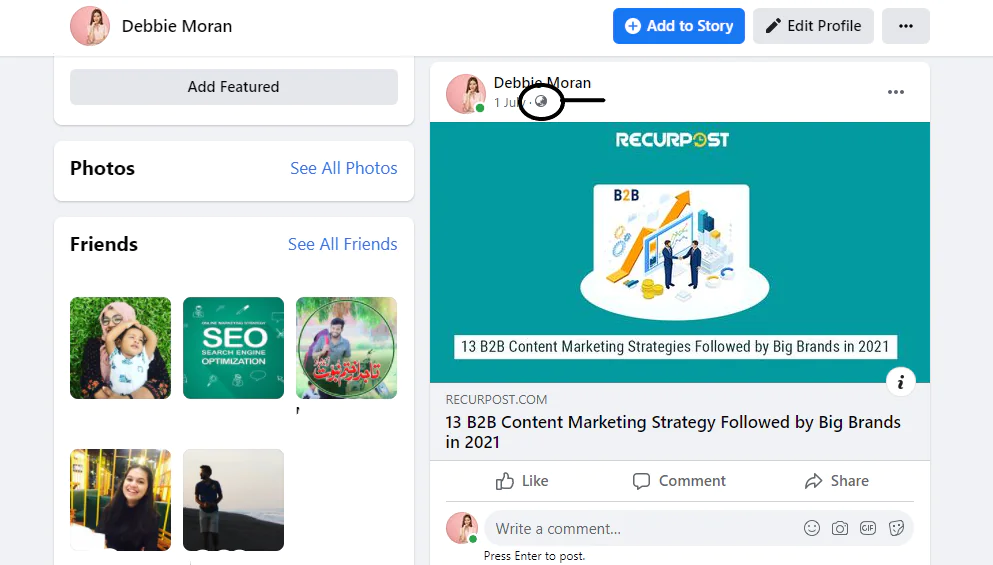
- The menu of the security settings will appear. Choose the appropriate settings that you want from the list.
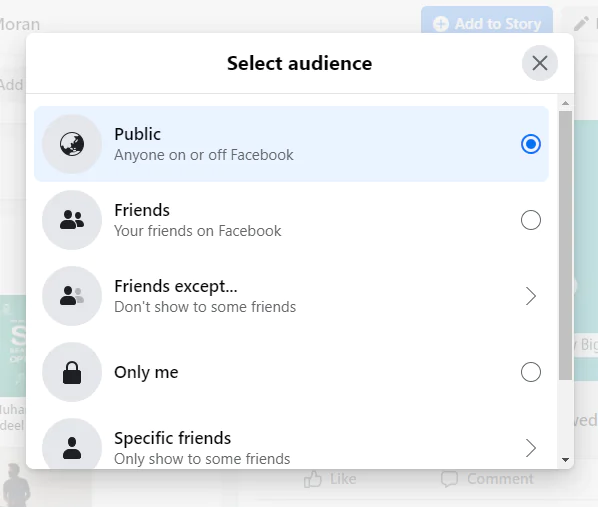
- Once you’ve selected your choice, the change will be applied to your post and the people who have permission will be able to share it.
How to make a post shareable on Facebook without making it public
You can designate specific friends, a group, or all friends except specific people if you wish to share a post but not make it public. While creating a post, simply select any option from ‘Friends except’, ‘Specific friends’, or ‘Custom’ and decide the people who can see and share your post without making it public.
However, remember that if you post a message on someone else’s wall, that person will have the ability to determine who gets to share that post.
How to make all your future posts public
Follow the below steps to make all your future posts public:
- Log in to your Facebook account and click on the little downward arrow on the top-right corner.
- From the drop down menu, click on ‘Settings and Privacy.’
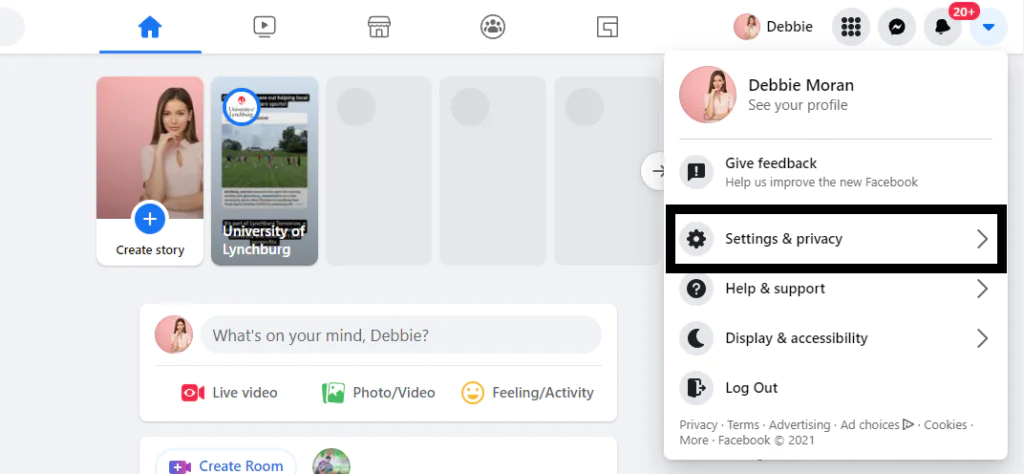
- Next, click on ‘Settings’.
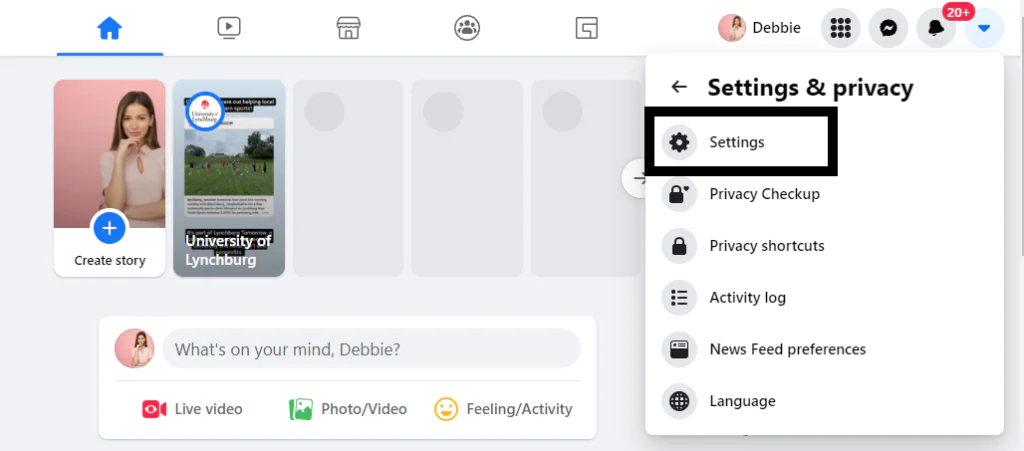
- Navigate to the ‘Privacy’ option from the left-hand side menu. In the ‘Your activity’ section, you will see the option of ‘Who can see your future posts’.
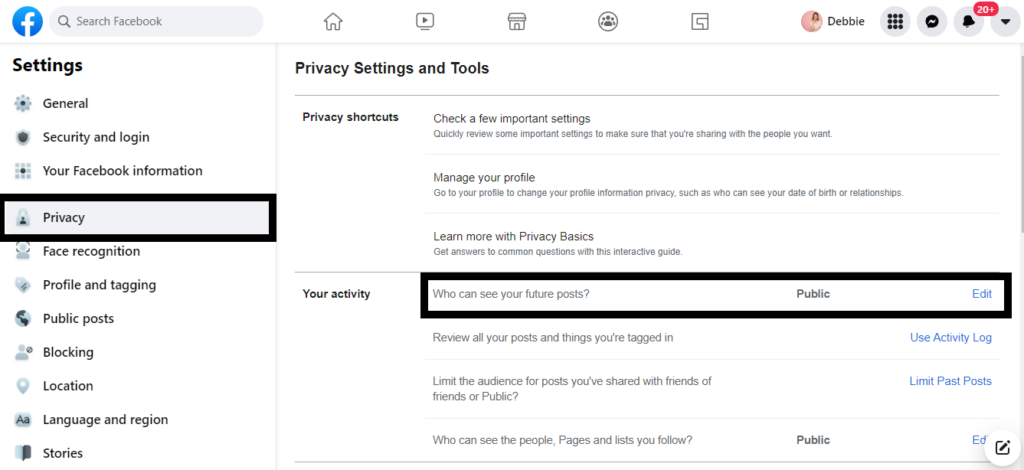
- You need to set this to ‘Public’ in order to make all your future posts public.
Why should you make your post shareable on Facebook?
There are a lot of people who want to keep their posts private on Facebook, and thus, they limit the sharing settings. However, some good reasons you might want to make a post shareable, especially when you are a business.
Some of them include:
- To share knowledge: Experts in certain fields may wish to make a post shareable so they can impart that knowledge more widely. Be wary of doing this though unless you know the information is 100% accurate.
- To highlight a local issue or event: If you’re involved in your local community, you may wish to share events or issues close to your heart so that other local people can learn about them.
- Sharing can be fun: Simply want to share a fun post with whoever happens to come across it? That’s possible, too, with your friends able to continue sharing it once you’ve made the post public.
How to make your Facebook Marketplace Listing Shareable: A quick Guide
What is a Marketplace Listing on Facebook
A marketplace listing on Facebook refers to a post or advertisement created by individuals or businesses to exhibit items, product, services, or properties accessible for purchase, rental, or exchange. It offers a specialized platform enabling users to explore, uncover, and interact with local community listings. Users can search for specific items, filter by category or location, and directly communicate with sellers to negotiate prices and facilitate transactions within the Facebook Marketplace environment.
How to make marketplace listing sharable
-create your listing with detailed information and appealing visuals as this will attract a wider range of audience.
-Set the Listing privacy to ”Public” or a wider audience to allow sharing.
-Enable sharing options if available, and encourage viewers to share the Listing by including a “call-to-action” or “share” button in the Listing description.
How to schedule Facebook posts on profiles, groups, and pages
Why should you opt for automatic Facebook posting? Well, if you are a brand that wishes to make a presence on Facebook and want people to share your posts more, then you need to be consistent and frequently post on your profile, pages, as well as groups. Facebook requires you to post daily or thrice a week in order to keep appearing in people’s news feeds. Discover how to repost content on Facebook effortlessly with our step-by-step guide!
Now maintaining this frequency along with other social media platforms can be difficult and that’s when social media scheduling tools help. They let you schedule posts in advance, that too in bulk.
For the best scheduling experience, you need to select a Facebook post scheduler that lets you manage personal profiles, pages, as well as groups; so that you don’t have to switch tabs every now and then.
Learn how to efficiently share your posts with multiple Facebook groups in just one click! Check out our step-by-step guide for streamlining your social media sharing process.
RecurPost is one such social media scheduler that lets you post to multiple social media at once from a single dashboard. You can upload content in bulk through CSV files by importing from social accounts or other websites (RSS feeds). RecurPost’s libraries allow you to create a dedicated space for the content of each Facebook account separately. This further keeps your social media calendar organized and lets you easily differentiate the content that will go out on FB profiles, pages, or groups.
Another helpful feature offered is the ability to schedule posts for the best time to post on Facebook. This feature will let you post the right content at the right time on your FB accounts. Simply select the option of ‘Auto-schedule for best time’ while scheduling a post. RecurPost will then study the engagement received on your previous posts and automatically schedule your content for the best time.
You can take the 14-day free trial and experience putting your FB on autopilot!
Share your Facebook posts for maximum reach!
RecurPost will give you the best times to post on Facebook for 2x reach.
Final thoughts
Knowing how to schedule Facebook post & making your Facebook posts shareable allows you to voice your opinions to the people you want to reach. It helps attract more people to your profile and increase your FB community.
Frequently Asked Questions
You probably have security settings that don’t allow public sharing. To change the settings, follow the below steps:
– Go to your post history and find the post that you want to share.
– Click on the little globe icon beneath your profile name, right beside the date of the post.
– The menu of the security settings will appear. Choose the appropriate settings that you want from the list.
– Once you’ve selected your choice, the change will be applied to your post and the people who have permission will be able to share it.
To make your Facebook post shareable, follow the below steps:
– On your Facebook Home page, click on the ‘What’s on your mind?’
– Under your Facebook profile name, there’s a security button that you can click on.
– Click on it and you’ll see a list of options to change the post’s sharing settings. Change this to ‘Public’. Now the post can be shared by anyone on or off of the Facebook site.
– First, log on to Facebook, then click on the little downward-facing arrow in the top-right corner.
– From the drop-down menu, click on ‘Settings and Privacy’.
– Again, click on ‘Settings’ and navigate to the ‘Privacy’ tab from the left-hand side menu.
– In the ‘Your activity’ section, there will be the option of ‘Who can see your future posts’.
– Change the setting to Public or private as per your needs.
If there is no share option in a Facebook post, that means the sharer has limited its shareability. This means you can’t directly share the post using the share button. However, there’s a way around this. Go to the timestamp below the post (which shows the time at which the post was published, ex. 2 hours).
Right click on it and select ‘Copy link address’ from the drop-down menu. Now paste this link in your ‘Create post’ box and the post will appear. Now remove the link text and upload the post!
You need to edit the privacy settings to make your post shareable on Facebook. To do so, follow the below steps:
– Find the post you want to make shareable and tap the three dots in the upper right corner.
– In the pop-up menu, tap “Edit Audience.”
– In the next menu, tap on “Public” or any other relevant option and you’ll be done. A share button will appear on your post and the selected audience will be able to share it.
Enabling the share button on a private Facebook group is not possible as Facebook does not provide an option to enable sharing within private groups. The share button is only available for public groups or posts with broader visibility settings.
There could be many various reasons why your Facebook post isn’t shareable, including privacy settings, disabled share button, or restrictions imposed by group/settings. – check and adjust your post’s privacy settings to “Public” for a broader audience if it’s currently limited to specific individuals, like “Friends” or “Custom list”, to make it shareable.
– Check if the share button is enabled on the post. If it’s disabled by the post creator or page admin, you won’t be able to make the post shareable unless they enable it.
– for sharing within Facebook groups or pages, restrictions in group or page. setting may limit sharing. Review the settings and consult with group admins or page owners for assistance if required.
The answer is yes, you can share a post within a private facebook group.But, only members of the private group will be able to see and engage with the shared post. Moreover, friends who are not part of the group won’t be able to view the post or get to engage with it.
Additionally, you may not be able to share a post to a group on Facebook if the group’s privacy settings restricted sharing or if you are not a member of that group.
To control who can share your Facebook post, you can simply adjust your privacy setting before posting.
By selecting options like, ”Friends” ,”Friends except”, or “custom audience” you will limit your sharing as your post will be shared by people only selected by you. Keep in mind that if your post is public, anyone on Facebook can share it to anyone.
-Firstly, go to your page’s settings.
-In the “General” tab, locate the “Visitor post” section and click on it.
-Now, choose the option to “Allow visitors to the page to publish posts”, this will allow your friends or other people (based on your privacy settings) to post on your Facebook page.
First, go to your Facebook profile or page and click on the “Photo/Video”option to upload the media. Remember, before posting, adjust your privacy settings for the photo or video. Choose a broader audience like “Public” or”Friends of Friends” to allow wider sharing.
Once you’ve set the privacy settings, add a caption or description regarding your post, and click on the “Post” button to share it on Facebook.
The Photo and Video are now shared with the chosen audience.
-Start with writing the content for your status update in the “What’s on your mind?” box on your Facebook profile or page. Make sure that you have adjusted your privacy before posting, you can choose “Public” or “Friends to Friends” to allow wider sharing.
-Once you’ve set the privacy settings, click on the “Post” button to share the status update on Facebook. As it is now shareable with your chosen audience.
-First and foremost, go to the event section on your facebook profile or page and click on “Create Event” to start setting up your event.
-During the event creation process, you will come across privacy settings. Choose “public” or a broader audience to allow wider sharing of the event.
By setting privacy of the event to a broader audience, you enable others to see the event and share it with their own networks, increasing its visibility and potential attendence.
-once you have filled in the event details and set privacy settings, click on the “Create” or “Publish” button to make the event live on Facebook. It is now shareable with he chosen audience
When the “Send” button appears instead of the “Share” button on Facebook, it signifies that the post has limited privacy settings, targeting a more exclusive audience. The “Send” button allows users to privately send the post to specific individuals or groups through direct messaging or Facebook Messenger, while the “Share” button is typically available for posts with broader visibility settings that can be shared publicly on timeline, groups, or pages.
Unfortunately, once a Facebook post is published, there is no straightforward method to switch the post from “Send” to “Share” or from “Post to Share”. The “send” button enables users to share a post via direct messaging, while the “Share” button facilitates public sharing on timelines or with others.
The presence of these buttons is determined by the post’s privacy settings, and once published they cannot be modified.

Debbie Moran is a Digital marketing strategist with 5+ years of experience producing advertising for brands and helping leaders showcase their brand to the correct audience. She has been a part of RecurPost since 2019 and handles all the activities required to grow our brand’s online presence.