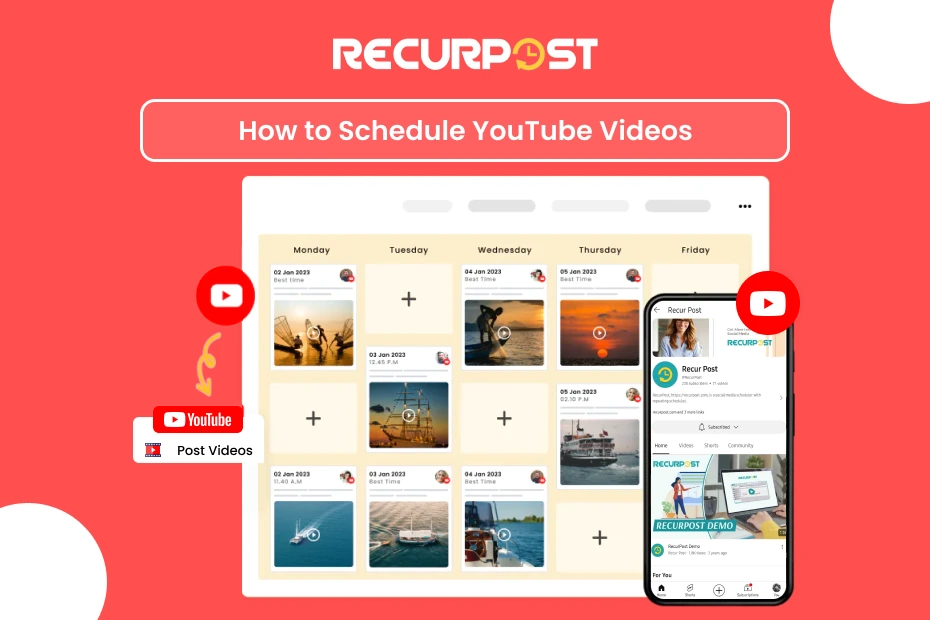Starting a YouTube channel? It’s a thrilling adventure filled with endless possibilities. It’s your stage to share your passions, express your creativity, and connect with viewers worldwide.
But whether you’re a new creator or just thinking about it, there’s a lot to learn. One essential skill that can supercharge your channel is scheduling your YouTube videos – and yes, it’s absolutely possible!
Imagine this: setting your videos to go live automatically, even when you’re busy with other things. It’s like having a personal assistant for your channel! This not only saves you time but also ensures that your videos reach your audience at the best possible time, leading to more views and subscribers.
But why trust my advice? I’ve walked the YouTube path, experimenting with different scheduling strategies and learning valuable lessons along the way. In this guide, I’ll share my experience and insights, giving you a clear roadmap to mastering video scheduling.
What’s in it for you?
- A comprehensive look at scheduling: We’ll cover everything from the basics to advanced techniques.
- Real-life examples: See how other YouTubers use scheduling to their advantage.
- Insider tips: I’ll reveal the tricks I’ve learned to optimize your scheduling.
- Different approaches: We’ll explore various scheduling methods and YouTube video planners to find what suits you best.
By the end of this guide, you’ll be a scheduling pro, ready to take your YouTube channel to new heights!
How to Schedule YouTube Videos
Scheduling your YouTube videos becomes easy when you know the steps to follow. Let’s break down how to do it directly on YouTube first. This method is perfect for those who want to keep things simple and use YouTube video schedulers.
1. Schedule Videos directly on YouTube Desktop
Step 1: Sign-in
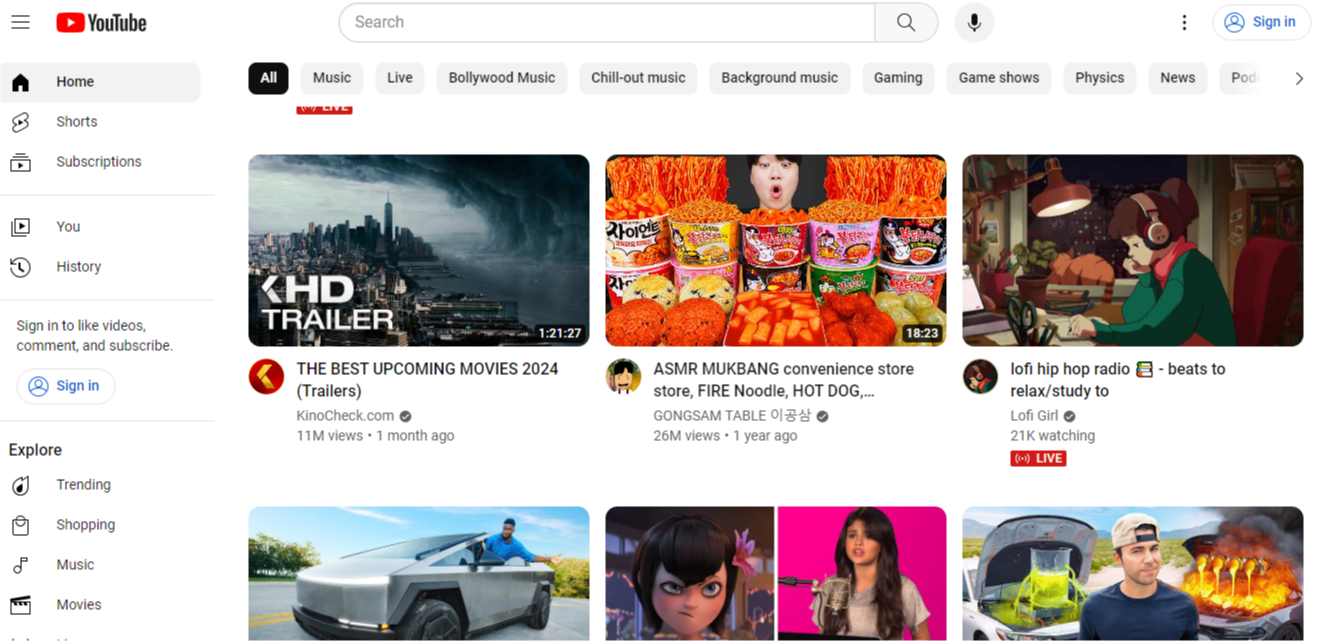
First, log into your YouTube studio account. This is your starting point for all things YouTube, including uploading and scheduling your videos. If you have a new account, the first step is to create a channel.
Step 2: Upload Video
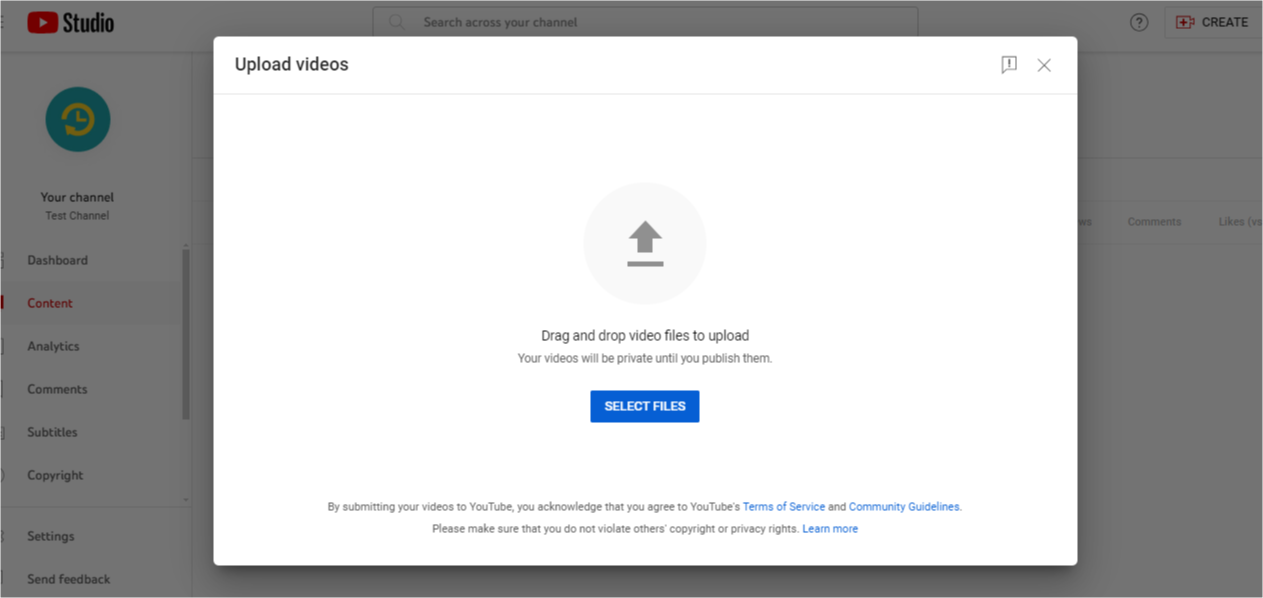
You will be able to see a camera icon with a “+” sign, which is often found on the right side of the YouTube homepage, and click on it to choose “Upload video”. This will lead to the upload screen where you have to select the video file that you want to upload.
Before uploading a video, ensure it meets the required specifications, including video resolution, and aspect ratios, and adheres to supported YouTube file formats for optimal playback.
Important Note: If your video contains sensitive content or is aimed at mature audiences, you might need to follow YouTube's age restriction rules. Check their guidelines to make sure your video is okay.
Step 3: Add the Details
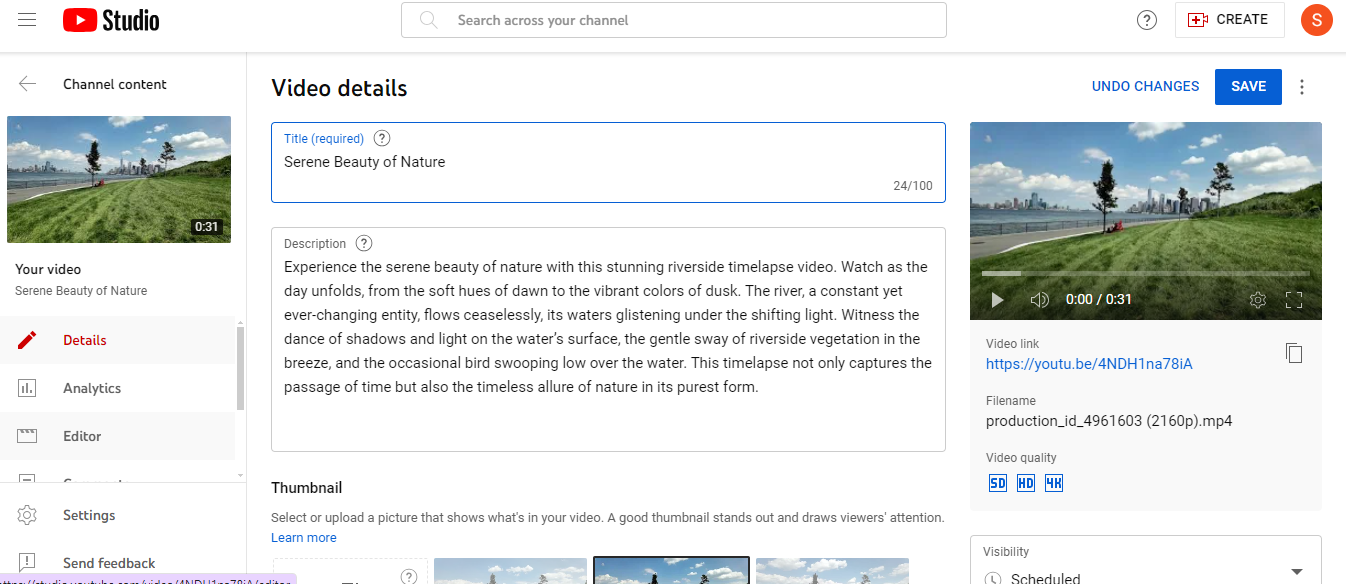
Once your video is uploaded, fill in the following details:
| Detail | Description |
| Title | The Title of your video (make it catchy and relevant). |
| Description | A summary of your video’s content (include keywords to help people find it). |
| Thumbnail | A custom image that represents your video (choose one that’s eye-catching). |
| Playlist | (Optional) Add your video to a playlist to keep your content organized. |
| Tags | Keywords that describe your video (use relevant tags to improve searchability). |
| Recording Date | The date you filmed the video (this helps viewers understand the context). |
| YouTube Timestamps | (Optional) Divide your video into chapters for easier navigation. |
Spend some time fully optimizing these fields for the best chance of getting more video views, even for small channels.
Important Note: Always follow YouTube's Community Guidelines when creating your video details. Make sure your titles, descriptions, and tags are appropriate and don't violate any rules. You can find the guidelines here: YouTube Community Guidelines
Step 4: Video Element Setup
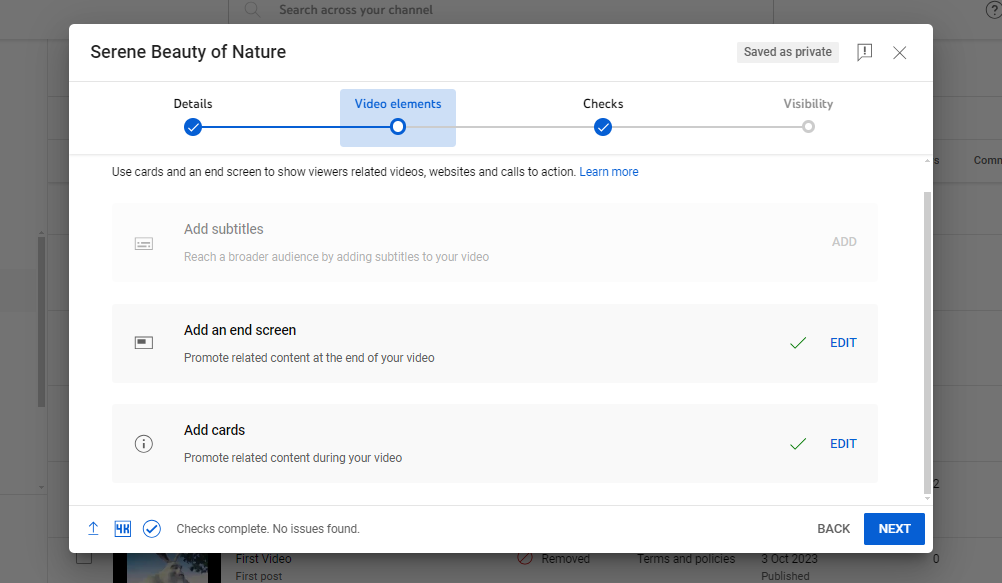
This step helps you add extra features to your video to make it more engaging and informative for your viewers.
| Element | Description |
| Subtitles | Text that appears at the bottom of your video, translating or transcribing what’s being said. This is helpful for viewers who are deaf or hard of hearing, or who speak different languages. |
| End Screen | A special screen that appears at the end of your video. You can use it to promote other videos, channels, or websites. |
| Cards | Small boxes that pop up during your video. You can use them to link to other videos, playlists, merchandise, or fundraising campaigns. |
Step 5: Check Point
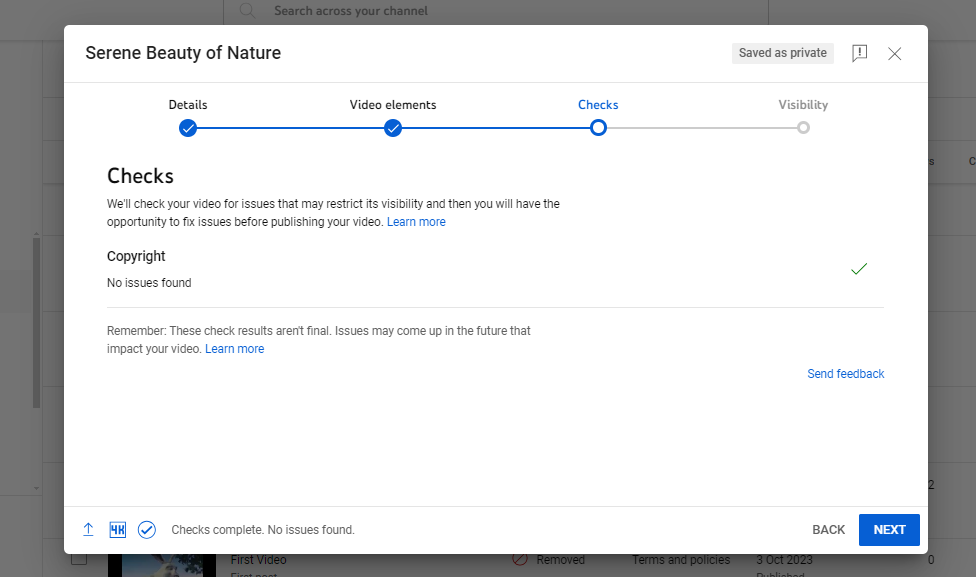
Before you schedule, take a moment to review YouTube’s feedback. It will tell you if there are any problems with your video, like copyright claims or other issues. If you see any problems, you’ll need to fix them before your video can go live.
For example, if you see a copyright claim, it means someone else owns the rights to some of the content in your video (like music or video clips). You might need to remove that content or get permission from the owner to use it.
Learn more about the copyright removal request process.
Step 6: Visibility
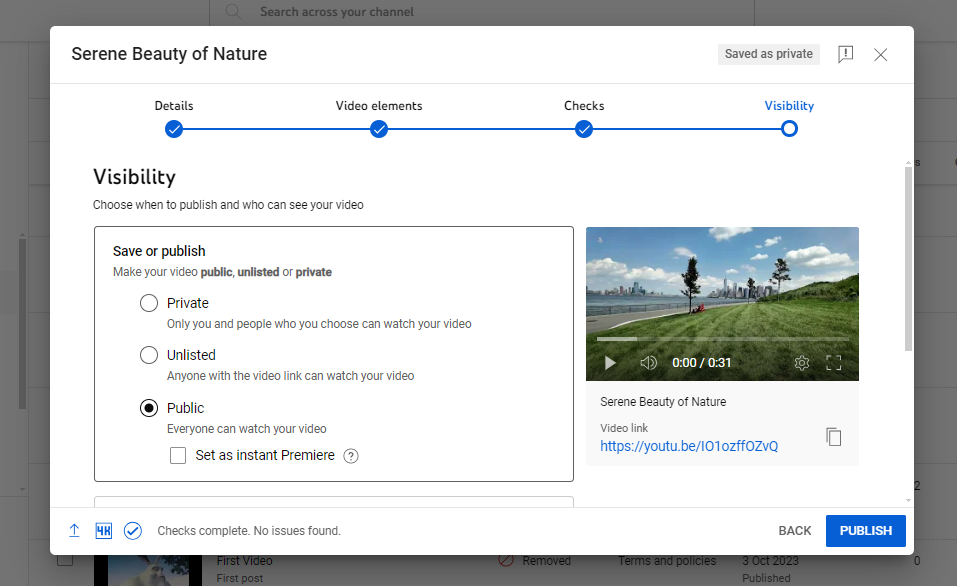
Now it’s time to choose who can see your video. You have three options:
| Option | Description |
| Private | Only you (and anyone you specifically share it with) can view the video. |
| Unlisted | Anyone with the video link can watch, but it won’t show up in search results or on your channel. |
| Public | Everyone can find and watch your video, This is the setting you’ll usually choose for most of your YouTube video plan. |
Here are some questions that usually come to mind –
Q. How to make scheduled videos unlisted on YouTube?
To make scheduled videos unlisted, go to YouTube Studio, select “Content,” find your scheduled video, click on it, and set the visibility to “Unlisted.”
Q. How to privately schedule a video on YouTube?
To privately schedule a video, upload it in YouTube Studio, choose “Schedule,” set your desired publish time, and set the visibility to “Private.”
Step 7: Schedule
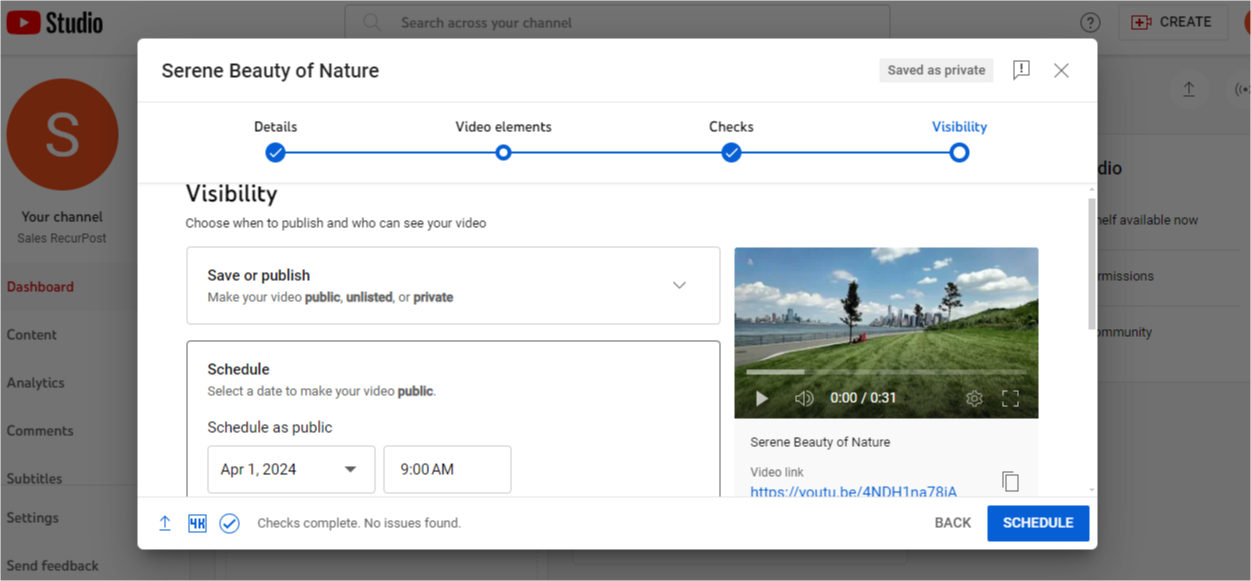
After you’ve completed all the fields, you will get the option to either publish your video immediately or schedule it for a later date and time. How simple, just hit the “Schedule” button, select the date and time you want your video to go live and you are done!
Don’t Forget Your Time Zone!
When scheduling, make sure to double-check that you’ve set the correct time zone. This ensures that your video goes live at the right time for your target audience, no matter where they are in the world.
Pro Tip: Want to find the best time to post for your audience? Check out our article on the Best Time to Post on YouTube. It’s packed with insights to help you maximize your reach!
Published on a Date on the Watch Page
When you make a video public on YouTube, the date on the watch page is based on Pacific Standard Time (PST). If you want a certain date to show beneath your video, upload your video on that date. Alternatively, schedule it to go public on that date, in Pacific Standard Time.
How far in advance can you schedule YouTube videos?
You can schedule YouTube videos up to one year in advance using YouTube’s built-in scheduler.
The in-app scheduling option provided by YouTube makes it a popular choice for many creators as they can conveniently plan content releases using the platform themselves. It is a clear and simple process that ensures your video goes live at exactly the right moment, you don’t even have to be online to hit that “publish” button. This is an awesome technique to keep your channel active and encourage your viewers.
If your account has a Community Guidelines strike, your scheduled video won’t be published during the penalty period. Your video is set to “private” for the penalty period duration, and you have to reschedule it when the freeze period ends. Learn more about Community Guidelines strike basics. Check out our comprehensive guide on How to Schedule YouTube Shorts for step-by-step instructions and valuable insights into optimizing your Shorts strategy.
2. Schedule Video on Android & iPhone Mobile
For those of you who are always on the go or prefer your smartphone, YouTube has you covered. You can schedule YouTube uploads and your recorded videos right on your mobile device via the YouTube application. Here’s how you can schedule a YouTube video on Android and iPhone:
Step 1: Open the YouTube Mobile App
Start by opening the YouTube app on your phone. Log in to the account where you wish to upload and schedule your video.
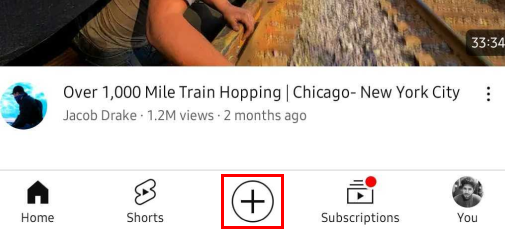
Step 2: Click on the “+” Icon
Look for the “+” button, which is usually found on the lower-central part of your screen inside the app. Tap on it and select “Upload a video.” This will let you pick a video file from your smartphone.
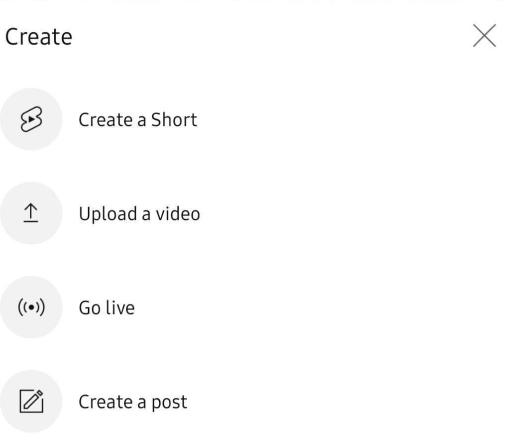
Step 3: Fill Out the Details
Next, you will be taken to a page where you can enter information like your video’s title, description, and tags. These details are key to the viewers finding your content, therefore be careful and prepare well. You can refer to the above Desktop section.
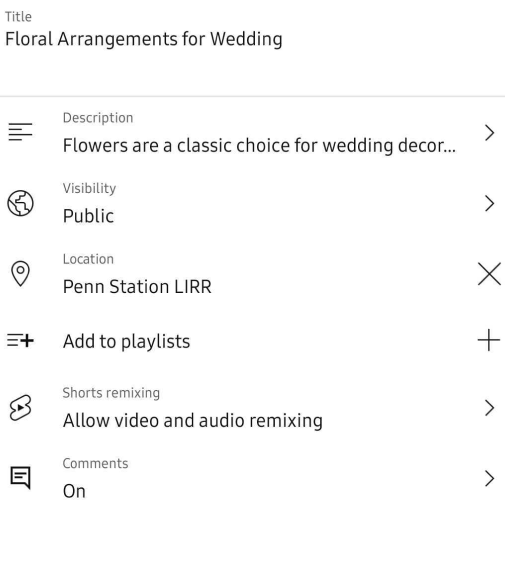
Step 4: Add a Custom Thumbnail
After selecting your video, tap the pencil icon to edit. You’ll see a section where you can choose a thumbnail. Select one of YouTube’s auto-generated options or tap “Custom thumbnail” to upload your own image.
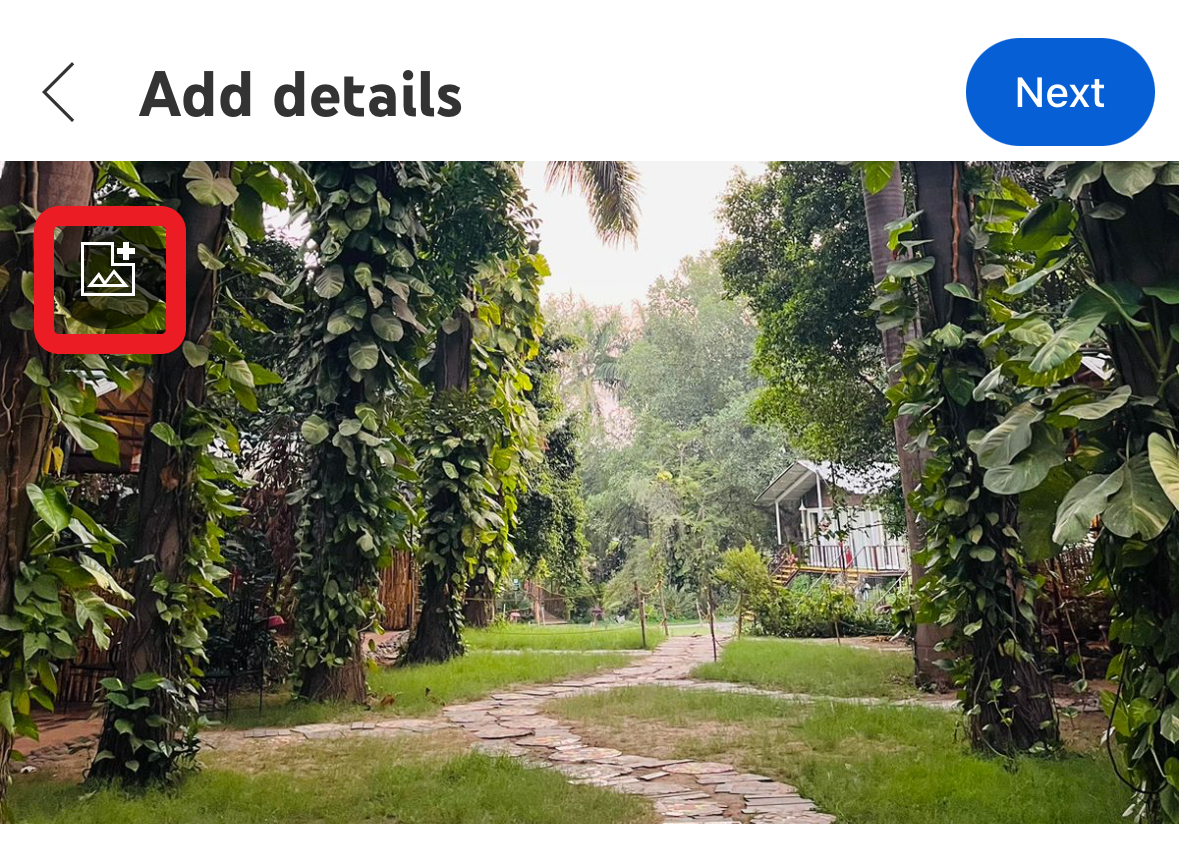
Step 5: Schedule
In the same spot where you enter your video details, you will also find the ability to post it now or schedule it for a later date. Just click on “Scheduled”, choose the date and time you need, and you’re done. The video will then be automatically published on your channel at the time you’ve chosen.
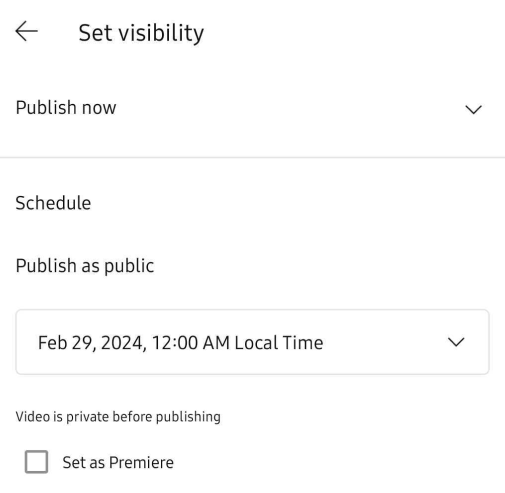
Mobile scheduling is very handy, especially for creators who like engaging with their YouTube channel on the phone or the go. Thanks to this, you can keep your channel up-to-date no matter where you are and interact with your viewers consistently.
3. Schedule Videos through Third-Party Tools: RecurPost
Third-party tools such as RecurPost are essential if you are running several social media accounts or looking for an all-in-one YouTube scheduling tool. With RecurPost you schedule your YouTube videos that are posted along with other platforms from one dashboard. Here’s how you can use RecurPost to schedule your YouTube videos:
Step 1: Open the Dashboard in RecurPost
First log in to your RecurPost account. As soon as you log in, you will be guided to the dashboard. This is where all your scheduling occurs.
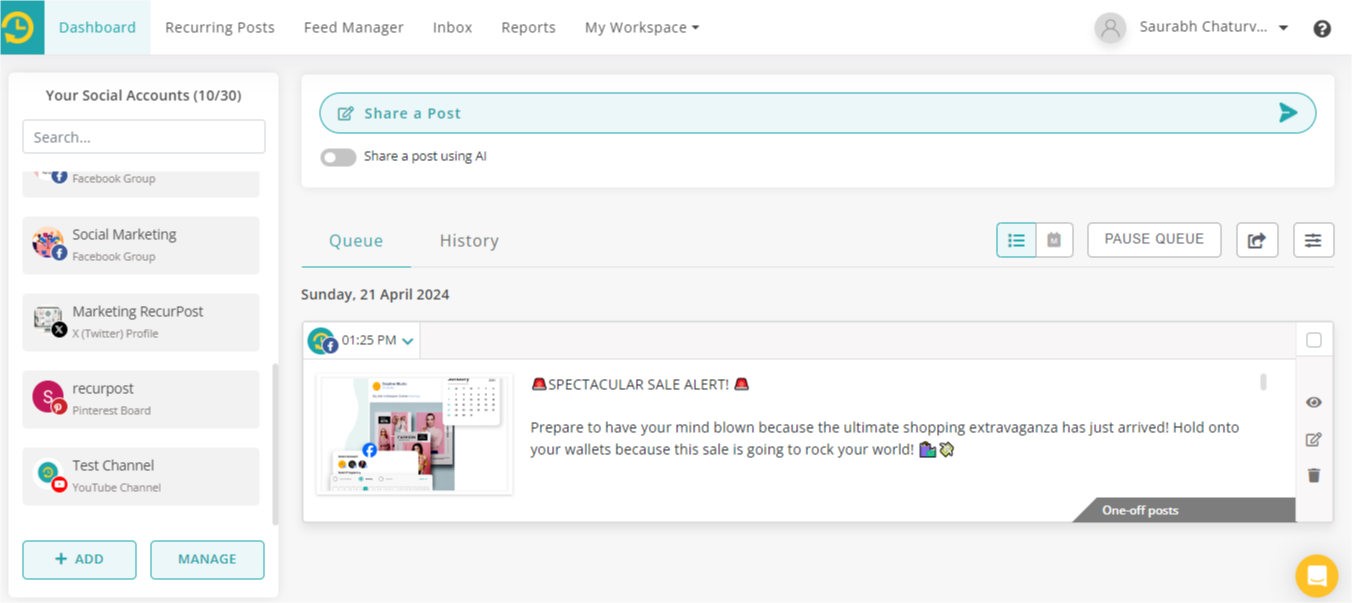
Step 2: Select the Account and Upload the Video
In the dashboard, select the YouTube account where you want to upload your video. Next, go for the “Upload Video” option and choose the file from your system.
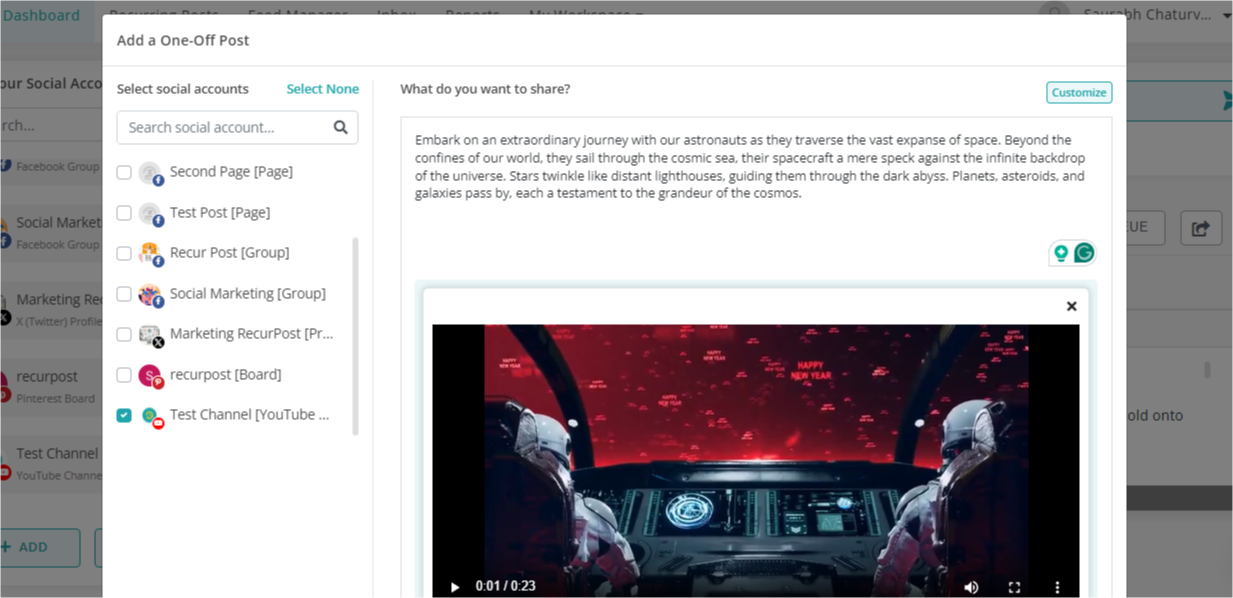
Step 3: Fill Out All Details
After uploading, you will need to fill in the video details. This comprises of the title, description, tags, and any other necessary information that will rank your video for the search and viewer engagement.
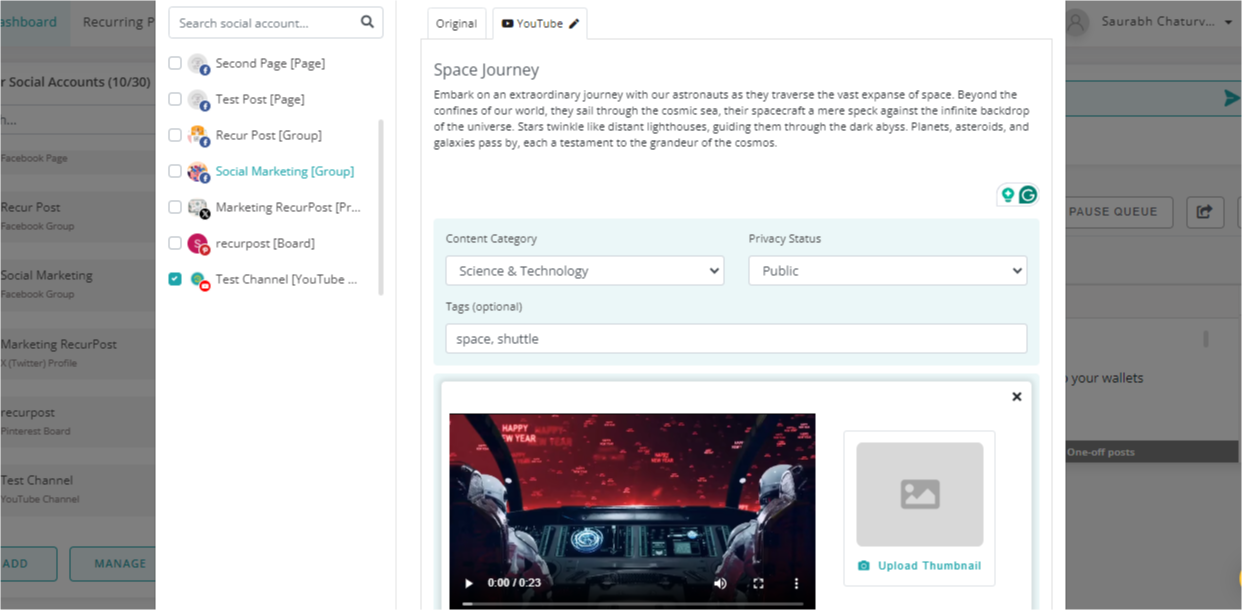
Step 4: Schedule
Once your video is uploaded and the details filled up, the next step is to schedule. RecurPost has a scheduling tool that enables you to choose the date and time for your video to be posted. It also offers a “Best Time to Post” feature powered by AI.
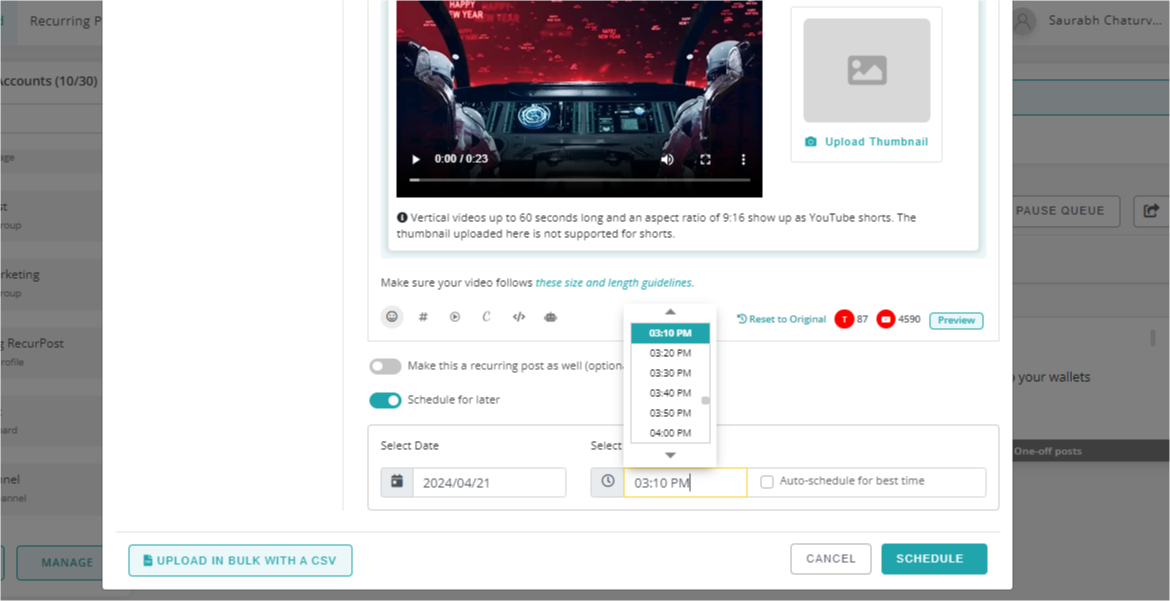
Utilizing a YouTube video scheduler such as RecurPost is perfect for creators who are dedicated to content planning and cross-platform management. Not only does it simplify the scheduling but also gives you a bird’s eye view of your content strategy making it easier to maintain consistency and grow your audience across different social media platforms.
How to edit a schedule Video on Youtube
After you schedule YouTube upload, you may find the need to correct or change it. You can make changes whether it is a typo in the title, some problem with the description, or editing the video itself and YouTube makes it very easy to edit your scheduled video before it goes live. Here’s how you can do it:
Step 1: Open YouTube Studio
Start by clicking on YouTube and log in with your account. After you have logged in, find YouTube Studio by clicking on your profile icon at the top right corner and choosing the “YouTube Studio” option from the drop-down menu.
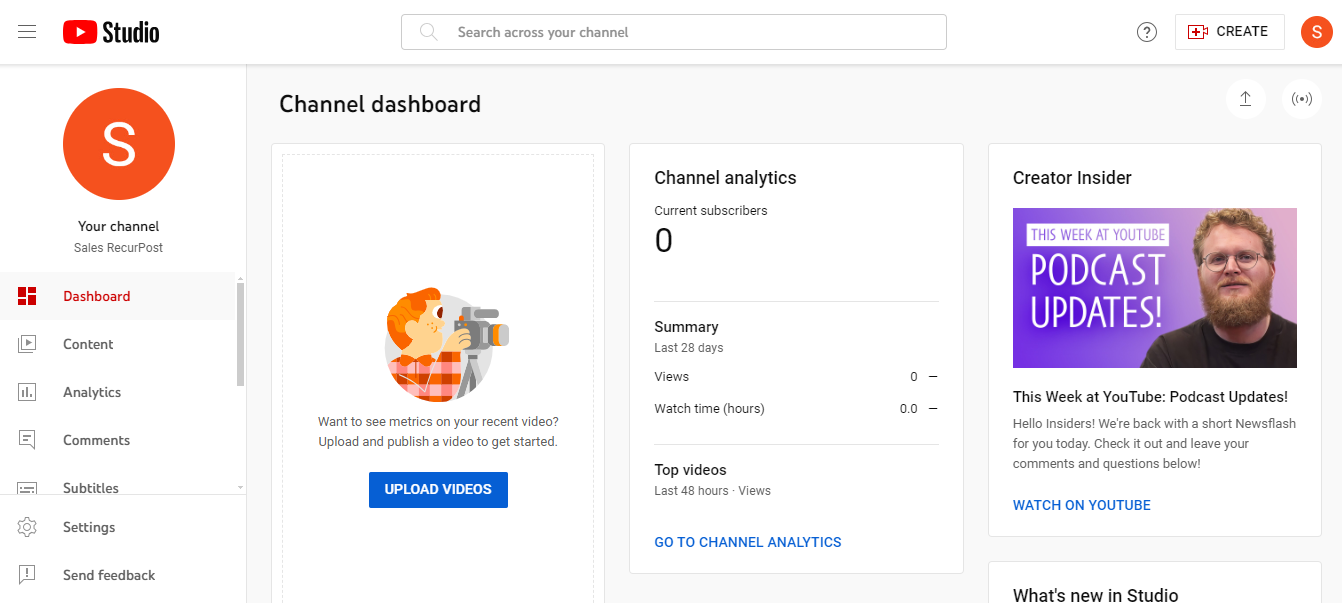
Step 2: Go to the Content Tab
At YouTube Studio, there is a menu to the left, displayed on the navigation panel. Choose “Content” to see a list of all your videos, including those that are live, private, unlisted or scheduled.
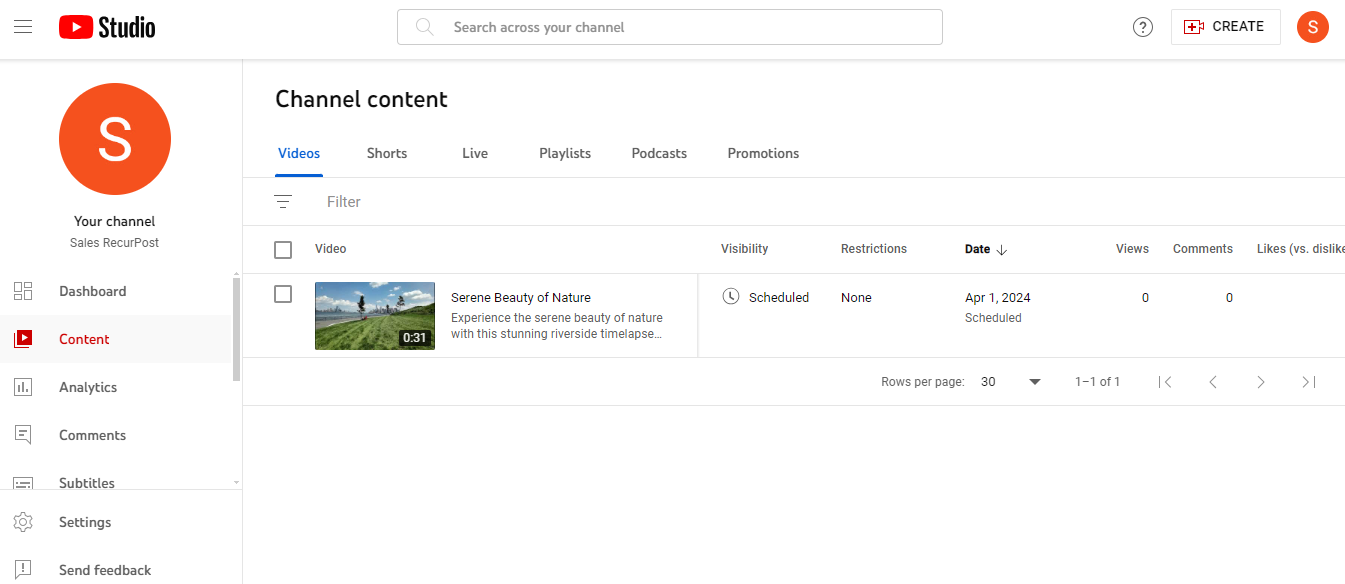
Step 3: Hover Over the Scheduled Video and Go to the Editor
Find the video you’ve scheduled and want to edit. Hover your mouse over it, and the options will pop up. If you look through the “Details” tab (it can be an icon that looks like a pencil) and click on it then you will get into the details of the video. Then, click “Editor” in the menu to the left. This is where you can make changes to the video itself.
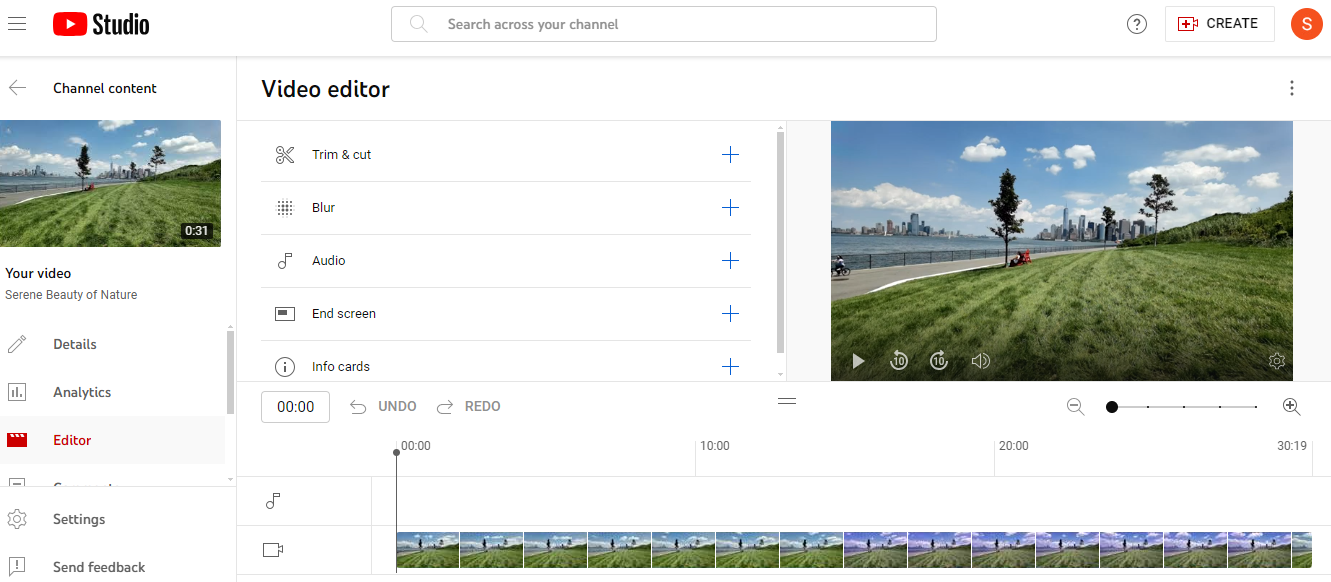
Step 4: Make the Changes and Save It
Once in the Editor, you can trim your video, add or remove sections, and adjust various elements of your content. If you are making changes to the title, description, or tags, just go to the “Details” tab and do so there. Once you have entered all your changes, don’t forget to hit “Save” to apply your changes.
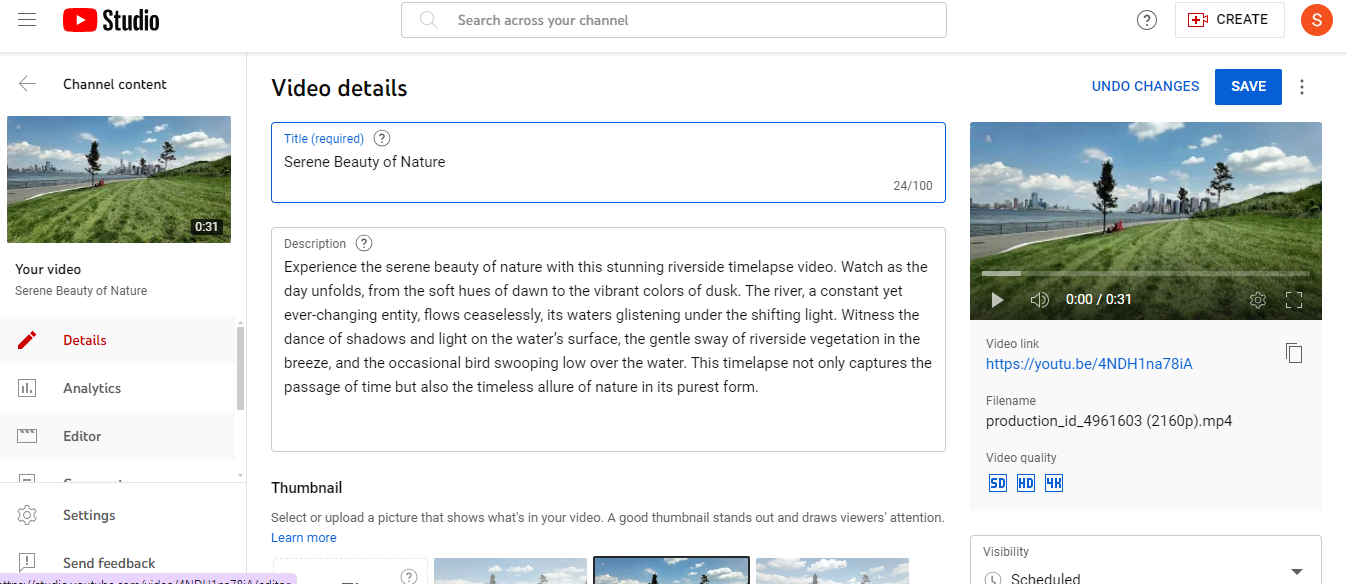
YouTube offers an easy way to edit your scheduled video so that you can make sure your audience receives your content exactly as you want it. This flexibility enables last-minute changes and your video will be polished and professional when it is time to go live.
How to Delete a Scheduled Video on YouTube
- Go to your YouTube Studio dashboard.
- Click on “Content” in the left sidebar.
- Find the scheduled video you want to delete.
- Hover over the video and click the three-dot menu icon.
- Select “Delete forever” from the menu options.
- Confirm the deletion when prompted.
Discover the efficient process of deleting multiple videos simultaneously through effective bulk deletion methods on YouTube.
Comparing YouTube Native Scheduling with Third-Party Tools
| Feature | YouTube Native Scheduling | RecurPost |
| Scheduling Options | Allows the scheduling of videos directly within the YouTube platform. | Offers scheduling for YouTube videos as well as other social media platforms. |
| User Interface | Straightforward integrated into the YouTube Studio. | User-friendly with a dashboard that manages multiple platforms. |
| Multi-account Management | YouTube’s native scheduling only works for the logged-in account | RecurPost allows managing multiple YouTube accounts |
| Content Calender | No calendar view for scheduled videos. | Comprehensive content calendar that shows all scheduled posts across different platforms, including YouTube. |
| Bulk Scheduling | Not directly supported; videos must be scheduled individually. | Supports bulk scheduling through the Library, allowing users to plan and schedule multiple videos at once. |
| Analytics | Provides detailed analytics within YouTube Studio. | Offers basic analytics that can compare performance across different platforms, not just YouTube. |
| Collaboration Features | Limited to users with access to the same YouTube account. | Allows team collaboration, with features for assigning roles and managing permissions for different team members. |
| Recurring Posts | Does not support the scheduling of recurring videos. | Allows for the scheduling of recurring posts, making it easier to repost popular content according to a set schedule. |
| Cost | Free for all YouTube content creators. | You can use it for free with a 14-day free trial. |
Understanding YouTube Analytics
Understanding how your YouTube videos perform is important for channel growth. This is where YouTube Analytics is most effective. It is a great tool that not only shows you what is working and what is not but also helps you to make wise choices about your content strategies. Here’s how you can make the most out of YouTube Analytics:
Importance of Tracking Video Performance
Monitoring your video performance lets you understand how the audience is interacting with your content. Are they seeing the whole video? Where is that appearing from? This knowledge is very important and helps you know your audience and make the videos better to draw people back.
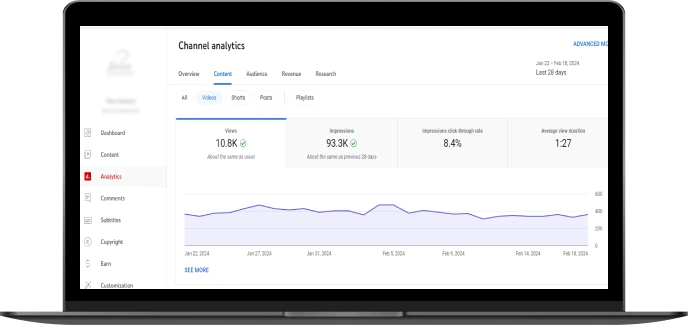
Key YouTube Metrics to Monitor
- Views: Understanding how many views your video has gives you a lot of information about its popularity and outreach.
- Average View Duration: This is representative of how long viewers are staying on your video. It shows you if your content is engaging enough to keep viewers watching.
- Traffic Sources: Know where your viewers come from whether it is because of YouTube search, suggested videos, or other sources. This will help you in deciding what areas to focus on for your promotion.
- Engagement: Likes, comments, and shares indicate how viewers are interacting with your video. More engagement often means your content resonates well with your audience.
Using Analytics to Refine Your Content Strategy
Using YouTube Analytics as a guide, you can customize your content to closely match what your audience responds best to. For instance, if you find out that videos on a certain topic have higher watch times, you should create more content around that topic. Alternatively, if you observe a lot of traffic coming from YouTube searches, try to improve your video titles, descriptions, and tags to rank better for related keywords.
YouTube Analytics is a data source that will help you understand your audience and how they interact with your videos. You will gain a better understanding of your strategy by checking these metrics regularly and creating more of what your audience loves to grow your YouTube channel.
Best Practices for Scheduling YouTube Videos
Considering the timing of your YouTube video posts will greatly impact your channel’s success and viewer interaction. Here are some best practices to ensure your scheduling strategy hits the mark:
Identifying the Best Times to Post
Knowing the best time to post on YouTube can help your videos gain more views quickly after posting. Go over the YouTube Analytics to find out when your followers are available. Identically, it is more effective to publish during the late afternoon or evening, when most people are relaxing after work; thus, the post will be watched during the peak viewing period.
Focusing on Quality Over Quantity
It’s easy to try to post lots of content but quality counts more. Great content (implemented in the right way) attracts your audience. It is more beneficial to upload one well-thought video per week compared to multiple videos that are poorly produced.
Adhering to Brand Guidelines
Video consistency helps you increase brand recognition on YouTube. This includes visual style, tone of your content, the way you interact with viewers in the comment section, etc. Ensure all videos you post follow your brand’s guidelines to retain the identity of your channel.
Creating a Content Calendar for YouTube
Even the most committed YouTuber needs a content calendar. It helps you to form your content strategy, organize ideas for videos, and make sure you post videos regularly. This way, you can work on videos proactively and thereby avoid last-minute rushes; you will be able to keep your content in line with seasonal or key events that are specific to your target audience.
Engaging with Your Audience Through Scheduled Posts
Engage with your audience through comment replies and requesting feedback, while also teasing content to come in your videos in the community tab. Scheduled posting releases this interaction to be strategically planned and handled when you’re offline.
By following these best practices, you can make scheduling an integral part of your YouTube strategy, helping you grow your channel and connect with your audience more effectively.
Common Uploading Errors
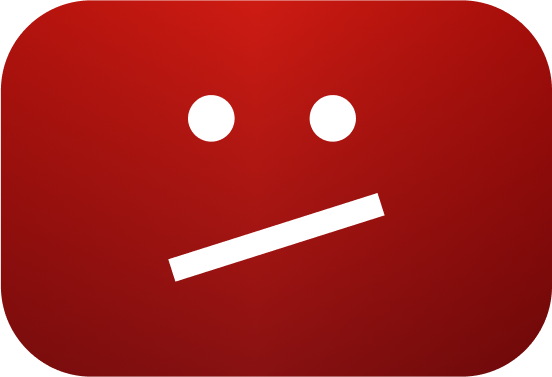
When uploading videos to YouTube, you might encounter common errors such as upload failures, processing delays, and issues with video quality. These problems can be caused by internet connectivity issues, incorrect file formats, or content that violates YouTube’s guidelines. Understanding these errors can help you troubleshoot effectively and ensure smooth uploads.
For detailed information on common errors and how to resolve them, visit [YouTube’s support page].
Conclusion
Scheduling YouTube videos is a game-changer for creators. Utilizing YouTube’s native scheduling or third-party apps like RecurPost allows you to easily plan and automate video uploads.
Key benefits include maintaining a consistent pipeline of content, analyzing performance to refine your approach, and using features like bulk scheduling and calendars to streamline workflows.
While it takes effort to develop a scheduling strategy, in the long run, it saves time and helps grow your channel. By scheduling videos to publish at the best times and automating as much as possible, you can see great results.
Start putting scheduling techniques into practice now to reach more viewers, free up your schedule, and take your YouTube channel to the next level!
Frequently Asked Questions
You can schedule an unlimited number of videos on YouTube. Whether you’re preparing content for weeks or months in advance, YouTube’s scheduling tool has no restrictions on the number of videos you can set up for future release.
To see your scheduled videos, navigate to YouTube Studio and click on the “Content” tab. Here, you’ll see a list of all your videos, including those scheduled for future release. You can edit or change the schedule from this page.
Yes, scheduling a YouTube video can positively affect views. By choosing the best time for your audience, you increase the chances of your video being seen when most of your viewers are online. This can lead to higher engagement, more views, and better overall performance for your channel.
Yes, scheduling YouTube videos is very beneficial. It ensures your content is published consistently, helping to maintain viewer engagement. Scheduling also allows you to post at peak times when your audience is most active, increasing the likelihood of higher views and interactions.
When you schedule a YouTube video, it remains private until the set publish time. At that time, YouTube automatically makes the video public. This ensures your video goes live at the optimal moment without you having to be online.
Absolutely. If you need to change the scheduled time for a video, you can do so by going to YouTube Studio, finding the video under the “Content” tab, and adjusting the scheduled release time to your new preferred time.
You can schedule a video both from your phone and a computer. The YouTube mobile app allows you to upload and schedule videos just as you would on a desktop, offering great flexibility for content creators on the go.
If you need to edit a video after scheduling it, you can do so by going to YouTube Studio, selecting the video, and making your edits. You can change the title, description, thumbnail, and even the video itself through the Editor tab before it goes live.

Saurabh Chaturvedi is a content writer at RecurPost. Specializing in social media management and marketing, Saurabh is dedicated to crafting engaging and informative articles. His passion for clear, exciting content keeps readers eager for more.